Body
This document describes how to read your degree audit if you are enrolled in a graduate program.
Contents:
Request a Degree Audit
- Log in to CampS.
- Go to the Academic Progress tile.
- Select Degree Audit from the options on the left.
- Select View Report as PDF
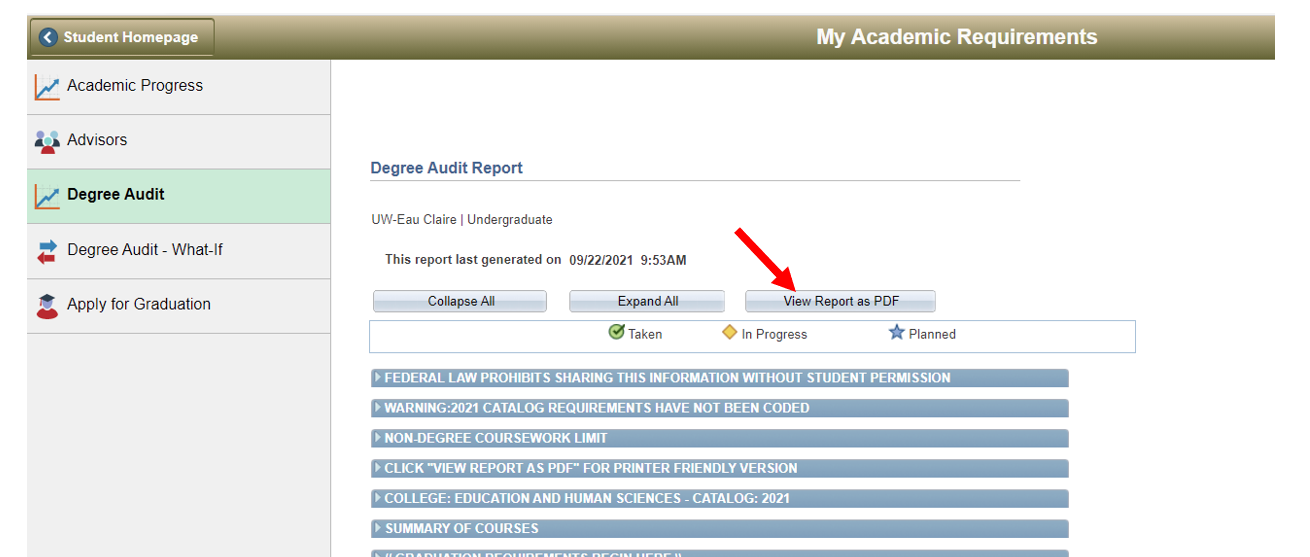
The degree audit can be viewed as an interactive on-line degree audit or as a PDF. The PDF contains information that is not visible on the online version. Use the PDF whenever possible. There may be a short delay for the report to appear. You may also need to disable your pop up blocker first. Check your college, majors and minors on the top of the report. If these are not correct, you can get a “what if” degree audit. You should also change your incorrect plan by going to the department offering the correct major or minor.
Check the college, academic program, and degree the top of the report. Students can change their program by completing the Application for Reclassification form available at Graduate Studies Forms.
Organization of the Degree Audit
The first column of the degree audit is a set of IMPORTANT NOTES about the degree audit program.
- The degree audit assumes that all courses that are in progress will be successfully completed.
- The degree audit stops counting when there are enough credits to fulfill a requirement. If the program requires 9 credits of electives and the student has completed 12 credits of elective courses, only the first 9 will show.
- All in progress and completed graduate courses are listed at the end of the degree audit under the University GPA requirement. If a course did not automatically count toward a specific program requirement, the student or advisor may submit a substitution or waiver request by completing the Graduate Degree Program Change e-form available at Graduate Studies Forms.
The degree audit will list all requirements in “requirement groups.”
- If one or more of the requirements within a group is not complete, you will see red:

- Individual requirements that are not complete look like this:

- Completed requirements don’t draw so much attention:

The graduate degree audit is organized with the academic program requirements first, followed by University requirements for the degree being completed.
Planning Audit
You can also use the degree audit to help you plan your four years here. Don't forget to REMOVE courses from your planner when you register for them, or when your plans change.
Log into CampS and select the Manage Classes tile. 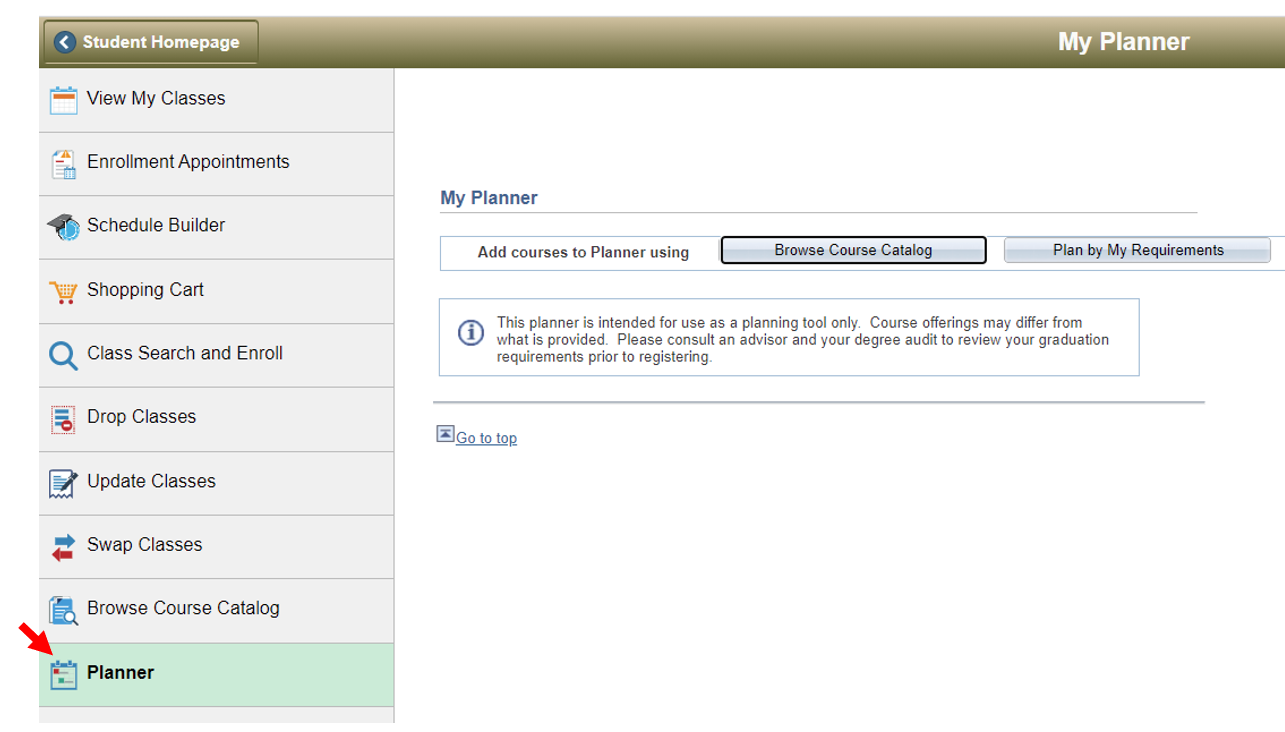
Enter courses into your planner using the Browse Course Catalog button.
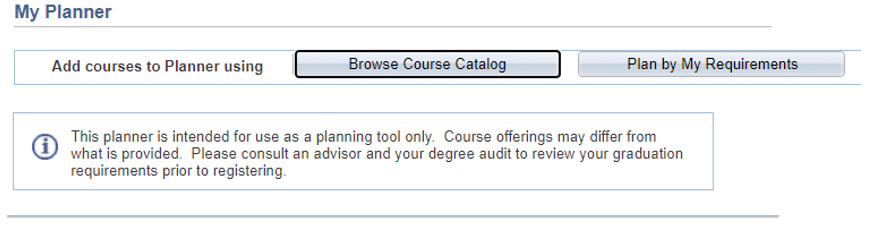
After you have entered planned courses, click the Plan By My Requirements button. You will see a degree audit with the planned courses included. Planned courses are treated as in progress courses here.
It is not possible to do a “what if” planner degree audit.
Online Version
If you must for some reason use the online version, keep these things in mind. The following icons are used:
 Taken
Taken  In progress
In progress
I. Opening and Closing Requirement Groups
When you first open the online degree audit, any requirement that has been completed will be collapsed: you will not be able to see the courses used to fulfill the requirement. You can open or close requirement groups by clicking on the green arrows. 
[Reason #1 to use the PDF – you can inadvertently close something in the online version and THINK it is satisfied when it is not.]
TIPS:
- Click on Collapse All when you first open your audit. This will allow you to see the college and major. CHECK THIS TO SEE IF IT IS ACCURATE.
- Open one requirement group at a time. This will make the degree audit seem less overwhelming.
Within most requirement groups there are many individual requirements. These will also be collapsed if they have been met. To see what courses are being used for the requirement, click the arrows to open the requirement.

II. Only 10 Courses Show Up
Only 10 courses will show in any list. You must click on View All to see all of the courses.
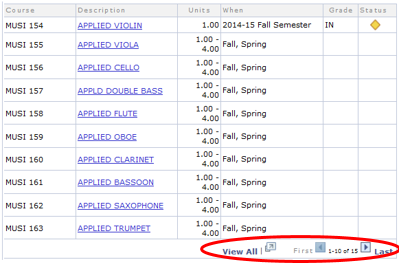
[Reason #2 to use the pdf. On the online version you may THINK all required courses have been taken if the student has taken 10 but more are required.]