This article describes how to plan and validate your schedule, and enroll in classes through the CampS website.
In CampS, you register from the Manage Classes tile. The process resembles online shopping. You search for the classes you want, plan your schedule by placing classes in your Shopping Cart, validate your classes, and enroll in them.
NOTE: The initial planning stage, where you place classes in your Shopping Cart, can be done prior to your registering appointment time. The actual enrollment, however, will not be accessible until your appointment time has been reached.
Contents:
Planning Your Schedule
Planning your schedule allows you to place desired classes in your Shopping Cart. You may add more classes to your Shopping Cart than you plan to enroll in. You will select the classes for enrollment from those in your Shopping Cart.
WARNING: Remember that the Shopping Cart is only a staging area; you will not automatically be enrolled in these classes. It is also not a waiting list, and does not give you any priority for a class that may be filled.
NOTE: The Shopping Cart Appointment is the date that you will be able to start planning your schedule and placing classes in your Shopping Cart. If you have reached the Shopping Cart date on this page, you can proceed with planning your schedule.
These instructions guide students through searching the class schedule to fill the Shopping Cart. With the availability of the Planner, you may want to use a combination of methods. See Using the CampS Planner for information on filling your Shopping Cart from the Planner.
- Click on the Manage Classes tile.
- Click on "Class Search and Enroll" from the navigation menu.
- Click on the appropriate term.
- Enter an initial keyword and click enter to begin the search. Once the results load, you have the ability to drill down further with a variety of filtering options. The initial keyword search can be many different things such as course number, course title, instructor last name, campus, instruction mode, etc.
NOTE: If you are having trouble using Class Search, you may also open Schedule Builder to search classes and build a potential schedule. Schedule Builder is a very useful tool available to students to add classes to their Shopping Carts and to generate potential schedules.

- Use the filter options to narrow down your class options. Some filters have a default selection, but they can be edited. Review your filters.

NOTES: For more information on searching for classes, refer to Searching the Class Schedule.
If your search criteria were too broad or too narrow, you may receive an error message. Change your criteria and try again.
- Click on the course to view the class section options available.

- For more information about a course, click on the blue section hyperlink under the Class column. The Class Information page appears. Click through the various tabs for additional information about the class.

- To place a class in your Shopping Cart, click on the row within the Class Search results. If the class has multiple components (i.e. lab/lecture), then each row signifies a combination option that is available.
- Step 1 of 4 appears. Review the class selection and click the "Next" button.

- Step 2 of 4 appears. Review the Class Preferences and click the "Accept" button. This is where you can change the grading basis for a class or the number of credits if the class is a variable credit course. This is also where you can indicate whether or not you are OK with enrolling onto the wait list if the class is full.

- Once you click "Accept", Step 3 of 4 will appear. Choose whether you would like to add the class to your Shopping Cart or enroll directly into the class.

- Step 4 of 4 will appear. Review and Submit the request.

- When you click Submit, a pop-up will appear confirming the transaction. Click Yes to continue.
NOTE: In the Status section if a checkmark  appears, you are either enrolled or placed on the waitlist. Read the message to determine your enrollment status and/or view your waitlist position. If an
appears, you are either enrolled or placed on the waitlist. Read the message to determine your enrollment status and/or view your waitlist position. If an  appears, you were not able to be successfully enrolled into the class. Read the error message for details. For example, you may need the instructor's consent or to clear a hold.
appears, you were not able to be successfully enrolled into the class. Read the error message for details. For example, you may need the instructor's consent or to clear a hold.
- Click Return to Keyword Search Page to add more classes to your Shopping Cart or schedule.
Grading and Credit Options
When adding a course to your shopping cart in the Enrollment Preferences step, you may be given the option to change your grading and/or credit options. Any changes to your grading basis or credits should be discussed with your advisor.
Grading
The Grading dropdown (if available) will usually default to A-F Grades Only. By clicking the dropdown, you may select Converted S/U.
By opting for A-F Grades Only, your course will be graded based on the letter grade system that ranges A through F. By opting for Converted S/U, your course grade letter grade will be converted to Satisfactory or Unsatisfactory. Any grade earned at a “C” or higher will convert to Satisfactory, and any grade earned at a “C minus” or lower will convert to Unsatisfactory. An Unsatisfactory grade will not be computed in your semester or resident GPA, and you will not receive credits for the course.
You may decide to register a course as S/U if you know it will be difficult for you, and don’t want a low grade to affect your GPA. However, keep in mind that there are restrictions and conditions attached to registering a class as S/U. Look at the Satisfactory/Unsatisfactory Policy before deciding to change the grading option.
Credits
Most classes offer a set amount of credits, but some classes, such as internships and other similarly flexible courses, will offer a range of available credits to choose from. You may need to discuss with your professor and/or advisor to decide how many credits you should select for such courses.
Changing Grading and Units Options
If you wish to change the grading or units option for a class after you have enrolled in it, you may do so through the CampS website.
- From CampS, click on the Manage Classes tile.
- Click on "Update Classes" from the navigation menu.
- Click on the row with the class you wish to edit. **Clicking on the blue section hyperlink will open the Class Information page.

- Step 1 of 2 will appear. Edit your Class Preferences.
- Click the "Accept" button.
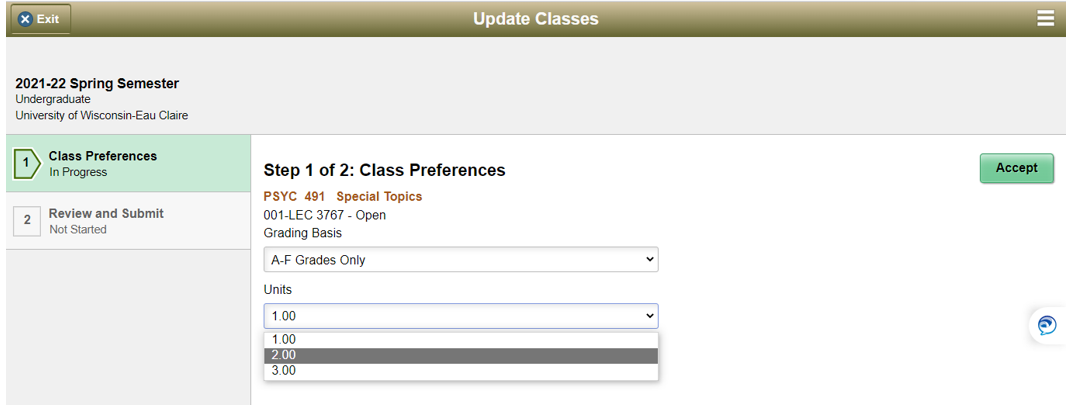
6. Step 2 of 2 will appear. Review and Submit your changes.
Validating Your Schedule
Validating your classes assures that you will be able to enroll in them without any conflicts, for example, a prerequisite that was overlooked.
- From CampS, click on the Manage Classes tile.
- Click on "Shopping Cart" from the navigation menu.
- Check the "Select" box to select which classes to validate.

- Click on the "Validate" button.
- Review the results.
NOTE: In the Status section if a checkmark  appears, this indicates a valid class, ready for enrolling. If an
appears, this indicates a valid class, ready for enrolling. If an  appears, the system detected a potential conflict. For example, you may need the instructor's consent or to clear a hold. In the Message section, you will receive further information about the conflict.
appears, the system detected a potential conflict. For example, you may need the instructor's consent or to clear a hold. In the Message section, you will receive further information about the conflict.
HINT: Read the Message section. Even if a checkmark appears, there may be holds that are not considered potential problems.
Enrolling in Classes
Enrolling in classes will formally allow you to register, adding your name on each of the class lists.
- In CampS, click on the Tasks tile to see if you have any holds that would prevent you from registering.
- Go back out to the Student Homepage and click on the Manage Classes tile.
- Follow the same instructions on adding a class to your Shopping Cart, but on Step 3 of 4 select "Enroll" instead of "Add to Shopping Cart."
- Click Submit to finish enrolling.
NOTE: In the Status section if a checkmark  appears, you are either enrolled or placed on the waitlist. Read the message to determine your enrollment status and/or view your waitlist position. If an
appears, you are either enrolled or placed on the waitlist. Read the message to determine your enrollment status and/or view your waitlist position. If an  appears, you were not able to be successfully enrolled into the class. Read the error message for details. For example, you may need the instructor's consent or to clear a hold.
appears, you were not able to be successfully enrolled into the class. Read the error message for details. For example, you may need the instructor's consent or to clear a hold.