Body
Machine captions are automatically generated for any new videos that are saved to Kaltura after December 1, 2021. These automatic captions will appear as “English (Autocaption),” signifying to your viewer that although captions exist, they have not been made accurate through caption editing. This label typically indicates what language the caption is in and the process in which the captions have been generated (machine or human).
Once an automatic machine caption is edited for accuracy and clarity, the caption file label can be changed to signify the accuracy of the captions. When captions have been edited, it is important to change the label from "Language (Autocaption)" to "Language". For example, a video that has been automatically machine captioned in English will appear as "English (Autocaption)". Once edited, the label should appear as "English".
To learn how to edit automatic machine captions, please see the UWSA guide on how to edit captions using the Kaltura caption editor.
How to change the name of a caption file:
- Go into My Media through the Canvas Account icon. Once in My Media, navigate to the video you wish to change.
- To access the caption file, click on the pencil icon to the right of the video name.

- Select the “Captions” tab found underneath the video player and navigate to the pencil icon relating to the caption that you want to rename. This will allow you to edit the percentage of accuracy of the video captions and the name of the file.
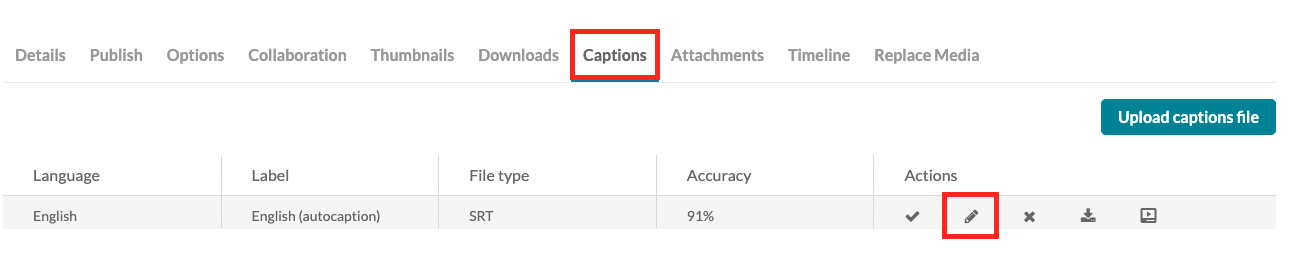
- Once the edit button is selected, the “Edit captions” popup will appear. The language and accuracy dropdown menus allow you to make changes as well. If you click on the label box, you are also able to delete, add, or change the name of the caption file.
TIP: For consistency purposes, change the label to "English" to signify the captions have been edited for accuracy and clarity.
- Hit “Save” when all changes have been completed.
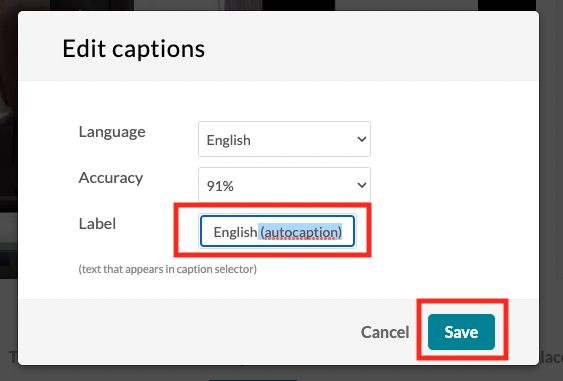
Please Note: To see the new caption label, refresh the My Media Page, then play the video. Clicking the “CC” button will display the new caption label.
If the video is embedded within a Canvas course, these changes should automatically appear within your video player. If the video is already on your screen, please refresh the page to ensure the changes have been made.