Kaltura Capture Overview
Kaltura Capture is a media recording program from Kaltura. Support for this software is provided through LTS and UW-System Administration. It can be accessed through My Media through your Canvas Account. This software is not compatible with Chromebooks; however, it can be used on all university-owned and personally-owned PC and iOS devices, including iPads.
It is important to note that your Kaltura/My Media account must be authorized before recording a video. To do this, go into Canvas>Account>My Media and follow the appropriate prompts for setting up your My Media account.
Install Kaltura Capture - Windows
The following instructions can be used on personal and university computers that run Windows Operating Systems. The most up-to-date application will be found under Add New>Kaltura Capture. This application is not accessible through UWEC Self-Service.
- Log in to Canvas.
- Click Account in the global navigation on the left.
- Select My Media.
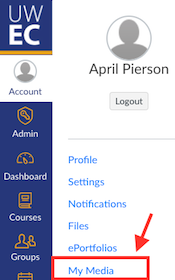
- If this is your first time using Kaltura within Canvas, you will need to click Authorize.
- Click Add New on the top right.
- Choose Kaltura Capture.
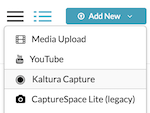
- Select Download for Windows.
- Double-click the downloaded file to start the installation process (the location of the downloaded file varies by internet browser – in Google Chrome, the downloaded file will be in the bottom left side of your browser window).
- The application will walk you through an installation process. Click Next to proceed through the steps.
TIP: Consider changing the recordings folder to a location more easily accessible in case you want to access or delete the files. On a UWEC computer, you can remove the information in the path after your username and just type in “desktop” as in the screenshot below:
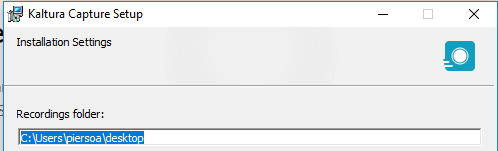
10. To initially launch the program, repeat steps 2-5 above. You may have to click "Open" in a popup to allow the program to start. Once the program is initially launched through Canvas, it can be opened and launched through the desktop application icon, which will appear on the computer's taskbar.
TIP: For easy access to the Kaltura Capture program, the desktop application icon can be pinned to taskbar (Windows) by right-clicking on the Kaltura Capture icon 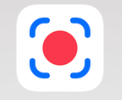 once the application is launched.
once the application is launched.
11. View the Record with Kaltura Capture Instructions for tips on recording media.
Install Kaltura Capture – Mac
Directions for how to install Kaltura Capture will vary based on the use of a personally-owned or university-owned Mac computer. University-owned Mac computers require administrative privileges to install; however, personally-owned Mac computers can download the program similarly to the Windows computer instructions.
University-owned Mac Computer
Kaltura Capture requires administrative privileges to install on a Mac, but it is available to install via Self-Service. For guidance on how to use Self-Service for university-owned computers, please see the how to use the Self-Service Center KB.
1. In Self-Service (located on your toolbar) , type "Kaltura" or "Kaltura Capture" in the search bar.
, type "Kaltura" or "Kaltura Capture" in the search bar.
2. Select the Install button located under the Kaltura Capture icon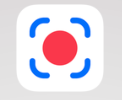 .
.
3. Follow the prompts for installing the program by selecting next.
4. To initially launch the program, log in to Canvas and click Account in the global navigation on the left. Select My Media.
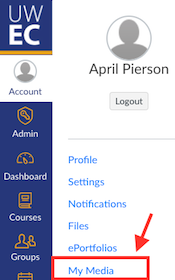
Note: If this is your first time using Kaltura within Canvas, you will need to click Authorize.
5. Click Add New on the top right and drop down to Kaltura Capture.
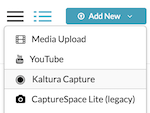
Note: You may have to click "Open" in a popup to allow the program to start. Once the program is initially launched through Canvas, it can be opened and launched through the desktop application icon, which will appear on the dock.
TIP: For easy access to the Kaltura Capture program, the desktop application icon can be kept in dock by right-clicking on the Kaltura Capture icon once the application is launched. Click on "Option" and select "keep in dock".
6. To allow Kaltura Capture to access the computer's camera, microphone, and screen recording, system preferences for the program will need to be enabled. Select System Preferences>Security and Privacy to enable. Click the box next to Kaltura Capture to enable (as seen in the picture below).
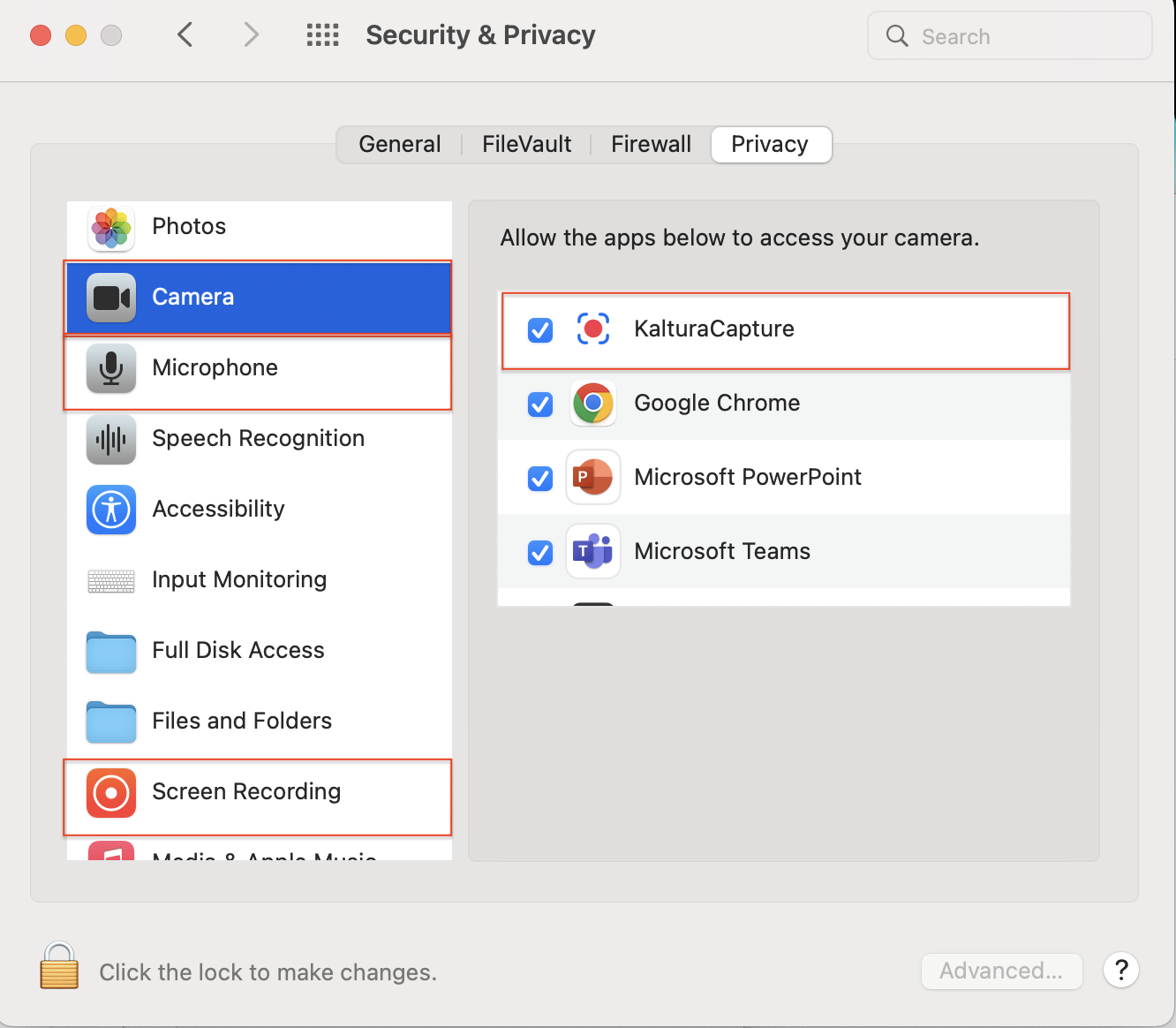
7. View the Record with Kaltura Capture Instructions for tips on recording media.
Personally-owned Mac Computer
The following instructions can be used on a personally-owned Mac. The most up-to-date application will be found under Add New>Kaltura Capture.
- Log in to Canvas.
- Click Account in the global navigation on the left.
- Select My Media.
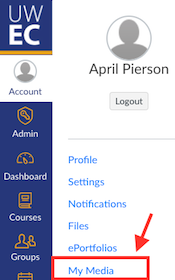
- If this is your first time using Kaltura within Canvas, you will need to click Authorize.
- Click Add New on the top right.
- Choose Kaltura Capture.
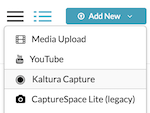
- Select Download for Mac.
- Double-click the downloaded file to start the installation process (the location of the downloaded file varies by internet browser – in Google Chrome, the downloaded file will be in the bottom left side of your browser window).
- The application will walk you through an installation process. Click Next to proceed through the steps.
TIP: Consider changing the recordings folder to a location more easily accessible in case you want to access or delete the files. On a UWEC computer, you can remove the information in the path after your username and just type in “desktop” as in the screenshot below:
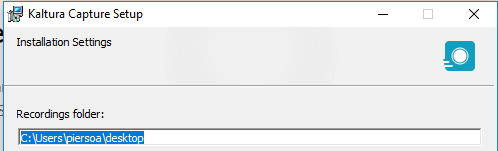
10. To initially launch the program, repeat steps 2-5 above. You may have to click "Open" in a popup to allow the program to start. Once the program is initially launched through Canvas, it can be opened and launched through the desktop application icon, which will appear in the doc.
TIP: For easy access to the Kaltura Capture program, the desktop application icon can be kept in dock by right-clicking on the Kaltura Capture icon once the application is launched. Click on "Option" and select "keep in dock".
11. To allow Kaltura Capture to access the computer's camera, microphone, and screen recording, system preferences for the program will need to be enabled. Select System Preferences>Security and Privacy to enable. Click the box next to Kaltura Capture to enable (as seen in the picture below).
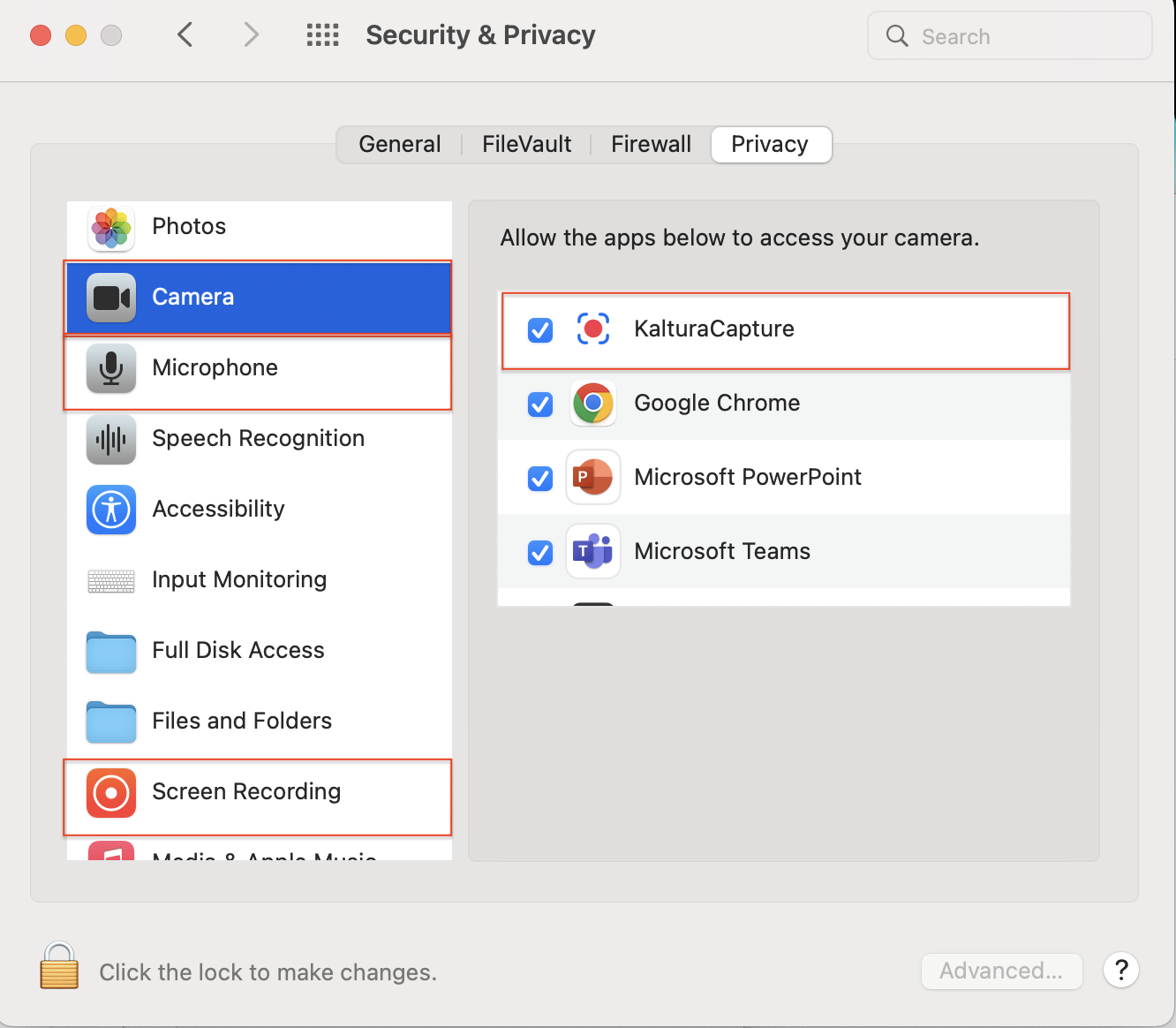
12. View the Record with Kaltura Capture Instructions for tips on recording media.