You can record, upload, and share media to email or Canvas using Kaltura MediaSpace Go (KMS GO) on an Android or iOS mobile device.
- Open the KMS GO app (If you do not have it, it is available for free on Android and iOS devices).
NOTE: For iOS devices, search for Kaltura MediaSpace Go in the app store. Do not download Kaltura MediaSpace.
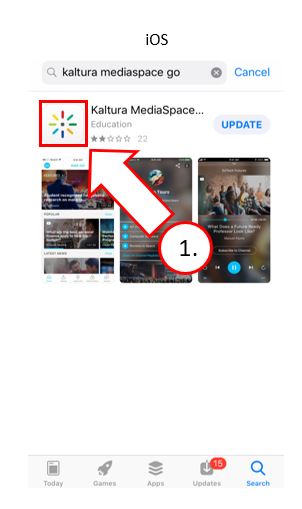
- Type in the site address: https://mediaspace.wisconsin.edu.
- Select plus sign (Android) or Upload (iOS).
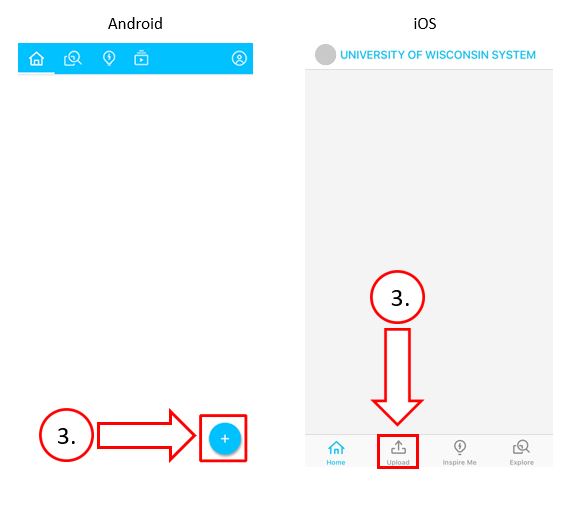
- Login using your UW-Eau Claire credentials.
- Repeat step 3 now that you're logged in and can access your account.
NOTE: The following images represent the Android version of KMS GO on the left and iOS on the right. - Follow the prompts to upload existing media from your camera roll or create new media.
OPTIONAL: Use the blue trim tool to adjust the timing of the video.

- Click Next (Android) or Done (iOS).
- Type in your title.
- Click Upload (Android and iOS).
- Agree to Disclaimer.
- Option A: Publish your video later.
Option B: Publish your video (by publishing you can easily share a URL via email or Canvas) - Select Unlisted (anyone with the link will be able to view the video).
- Click Update (Android and iOS).
- A dialog box appears saying Would you like to copy the media URL to clipboard? Select YES.
- Open your email or Canvas account to share your URL (anyone with the link will be able to view the video).
TIP: To paste the URL press and hold within the dialog box of your email or Canvas account.
How to access My Media after uploading your videos:
- Click the person icon (Android & iOS) in the top corner of your screen
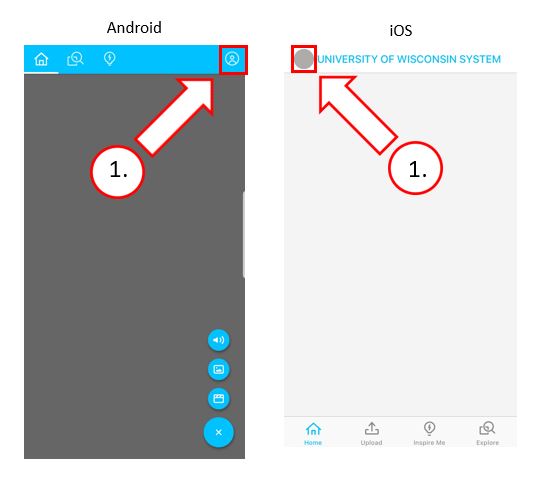
- Click My Media to access uploaded videos.
- Select the media you want to share.
- Click the 3 dots (Android and iOS) located at the bottom right hand of the screen.
- Select one of the file options listed below.
- Download Media - save your video to your phone's camera gallery.
- Share entry - share your media via email.
- Save to Watch Later - add to your list of videos to view at a later date or time.
- Edit entry - change the video title, add a description, change publish settings, add tags, and delete the video.
NOTE: Under the publish settings select Unlisted to make your video shareable.