Body
How to Record with Kaltura’s Webcam Recorder
The Kaltura Webcam Recorder enables recording content directly from an internet browser without the need to install additional software. It is recommended to use Google Chrome and Firefox; Safari and Internet Explorer are not recommended or supported. It is also compatible with Chromebooks and tablets as it records through an internet browser. The Kaltura Webcam Recorder allows for the recording of a microphone, web camera, and/or screen capture.
Access the Tool
There are two ways to access the Kaltura Webcam Recorder. The first way is to access it through the Rich Content Editor, which allows the media to be recorded and embedded simultaneously (see instructional steps 1–3). The second way to access it is through My Media, which allows the media to be recorded and saved within My Media without being embedded into a specific Canvas course (see instructional steps 4–5). Regardless of how the tool is accessed, all videos made with the Kaltura Webcam Recorder are saved within My Media and are automatically machine captioned.
Access within the Rich Content Editor
- Log in to Canvas and access the assignment, discussion, page, or announcement you wish to share/embed your video or audio. Click Edit or Reply to access the Rich Content Editor.
- In the Rich Content Editor, click the My Media icon.

- Once in My Media, select "Add New" button and choose Webcam Recording.
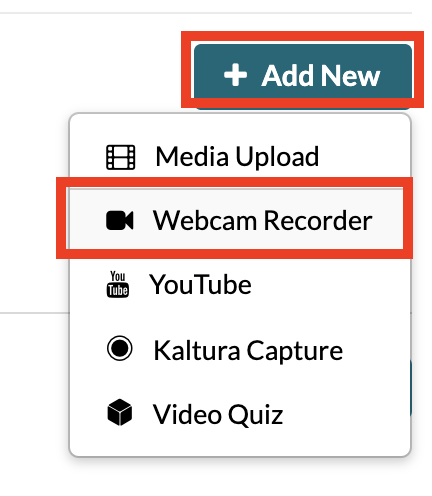
Access within My Media
4. Log into Canvas and select the Account button. Next, select My Media.
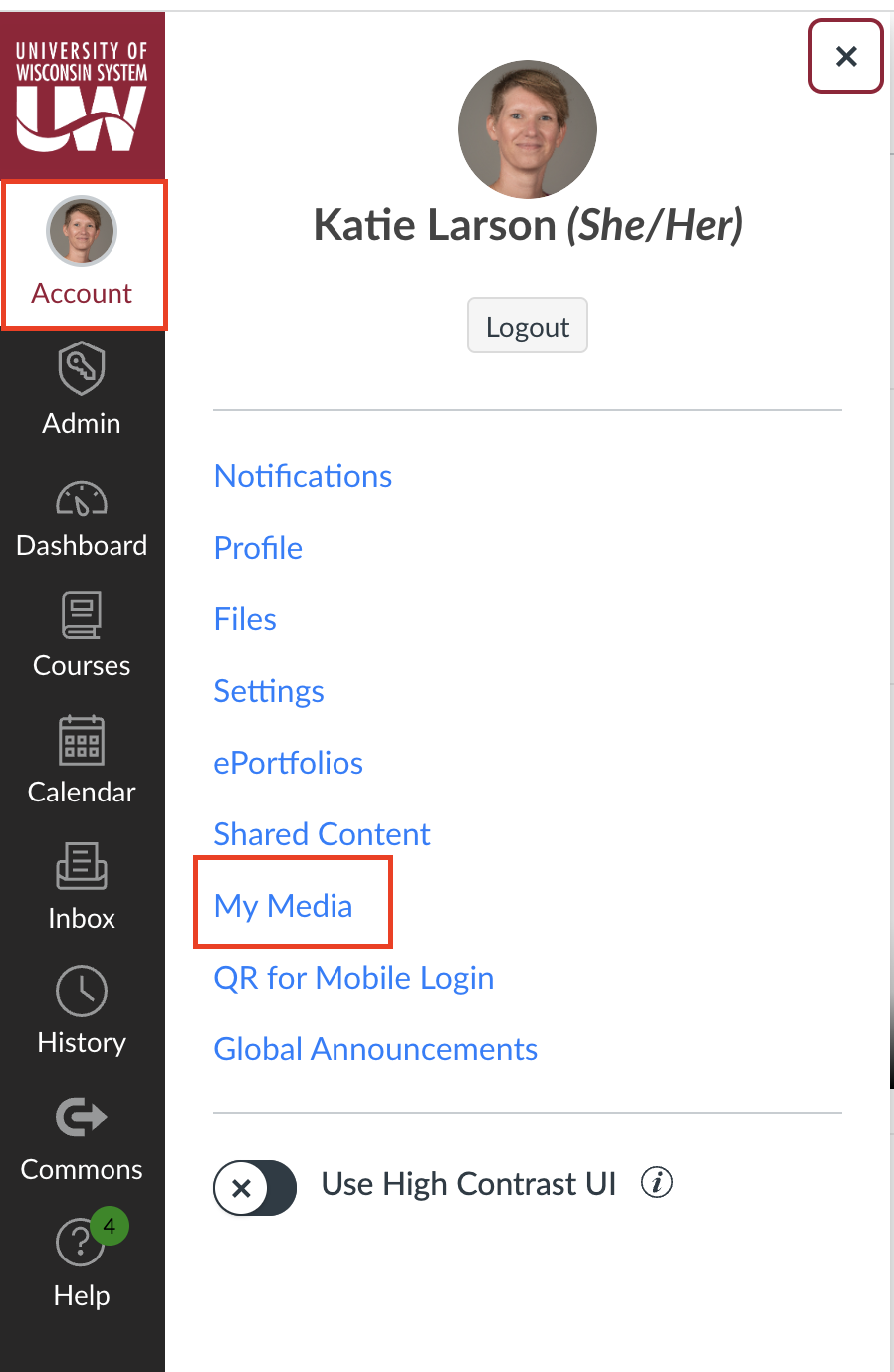
5. Once in My Media, select "Add New" button and choose Webcam Recorder.
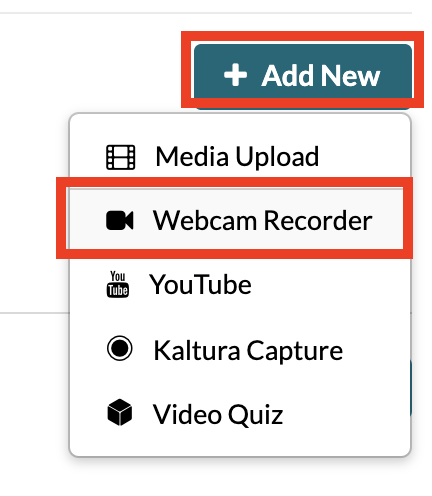
Prepare the Tool
6. The webcam recorder tool will appear. Click Allow if prompted by the internet browser permission to access the microphone, screen recorder, or web camera as in the screenshot below. If you block access, the recording will not work properly. TIP (IOS/Mac users): Permissions for screen recording, web camera access, and microphone access may be required through System Preferences>Privacy.
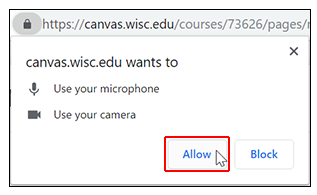
7. Select the input(s) that should be included in the recording such as the web camera, the microphone, and the screen by clicking on the icon or the arrow. Select the appropriate source for each of the inputs before recording a video. For example, if you are recording a demonstration video, you would want to select the inputs for the microphone, screen, and webcam.
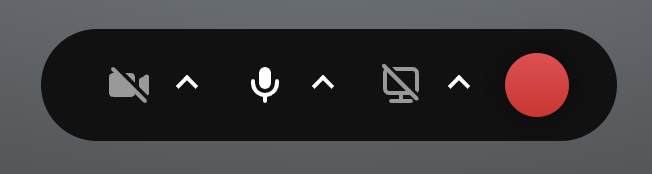
To toggle the input on and off, select the blue toggle. If an input is on, the toggle will appear blue and the icon will appear white. If an input is off, the toggle will appear white and the icon will appear gray with a line through it. To collapse the popup, select the arrow again.
Record Media
8. Click the red circle in the bottom center control panel to start a recording. A countdown will appear in the middle of the screen. Select the word "Cancel" to end a recording.
9. When recording is in progress, a timer will be displayed to the right of the recording button. To stop the recording, select the red stop button.
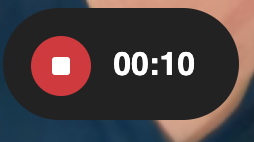
Recording suggestion: Before you create a video, do a short test to ensure the equipment is working. It is recommended to create a video using this tool that is under 30 minutes in length.
Save and Embed the Video

10. If you don’t want this video and want to try again, click Record Again on the far left below the video preview. Begin recording again by selecting the red recording button.
12. If you want to save the video locally to a computer or OneDrive, select the Download a Copy button.
11. If you want to save the video into My Media (recommended), click the teal Use This button on the far right below the video preview. The video will upload to your My Media account. Once it is uploaded, a message will appear stating the upload was completed. It is recommended to rename the video, add a description, and appropriate tags to help with identifying the video within your My Media account. Select Save when changes have been made.
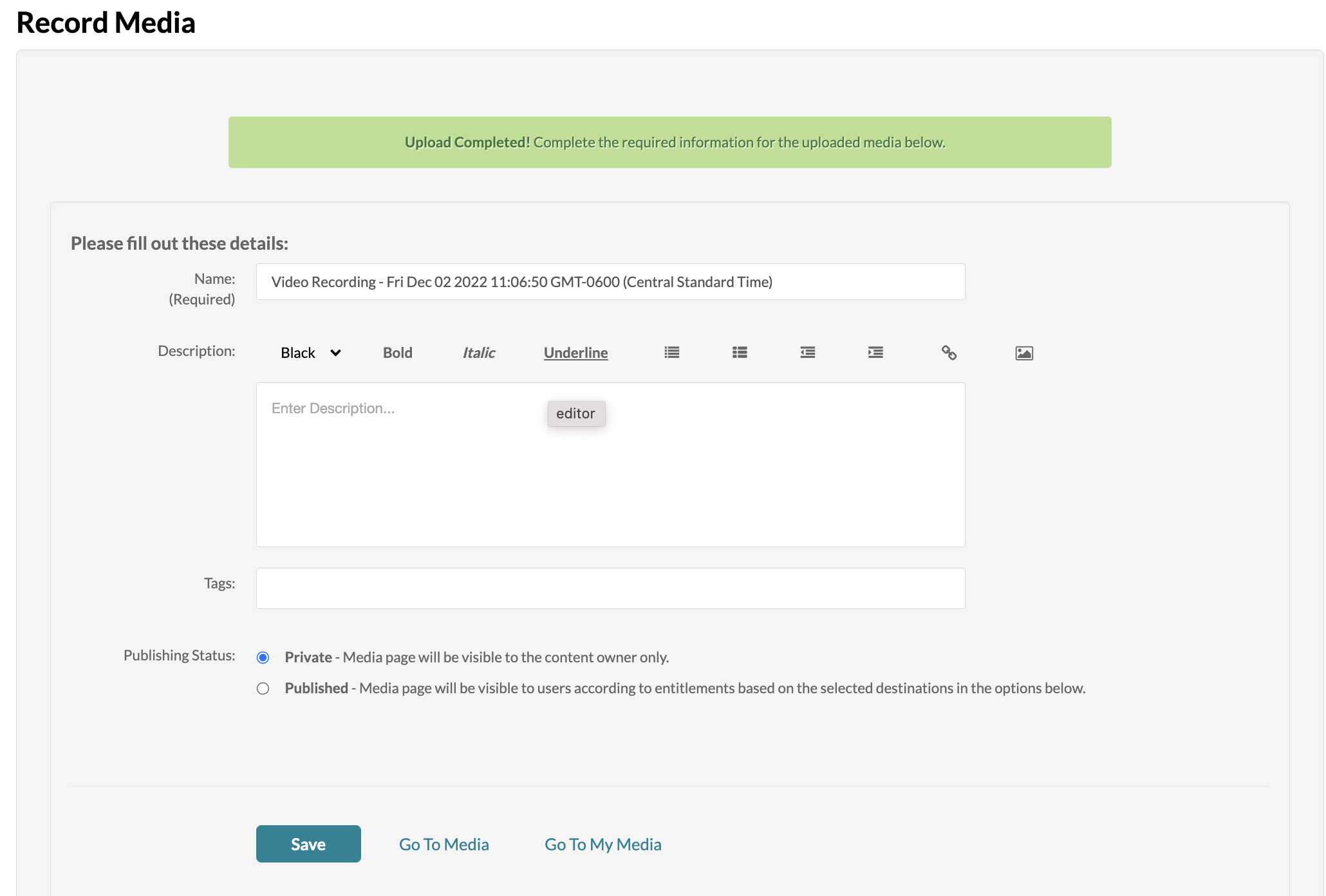
To view the video in My Media, select Go to Media. The video will have automatic machine captions ordered and processed when saved in My Media. Captions will appear within the player once completed.
Recording Troubleshooting
After you stop the recording, select the play button in the middle of the player to preview the recording. If the inputs are selected correctly, audio should be heard, the camera should be seen, and the screen should be displayed.
If audio is not heard, test the computer's speakers by watching a YouTube video or test the speakers' volume through the computer's control panel. If a webcam is not appearing, be sure the camera is turned on. If the camera is built into a laptop, be sure the screen is open and the camera is on.
If there are issues with the inputs, contact the LTS Helpdesk (helpdesk@uwec.edu) for additional support.