Body
Contents:
Installing the App
Open an internet browser and type in the IP address shown at the bottom of the screen you are trying to project onto.
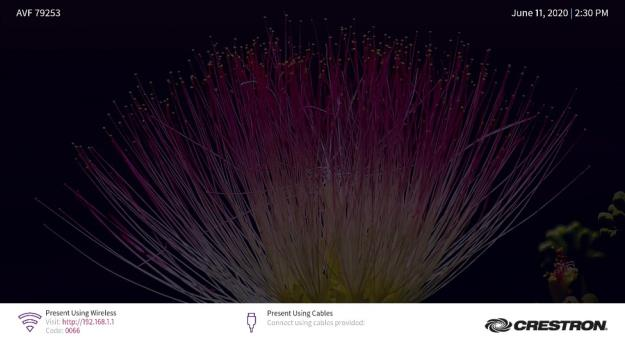
Click on the Start Presenting button that appears.
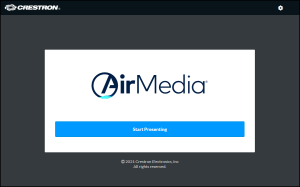
- Click Accept to start downloading the application.
NOTE: If this does not appear, you can download the application from the App Store on your iOS device. Launch the app once it is ready.
- The “Hello” screen will appear. Here, choose Accept for the terms and conditions.
Note: A message may appear asking for you to update your device; exit out of this message and continue.
How to Know to Use AirPlay or Control Center on Your Device
On your Mac/iOS device, you will only have one or the other depending on the latest update on your device.
To check, look at the top right corner of your screen. Check the images below to see which matches your personal device.
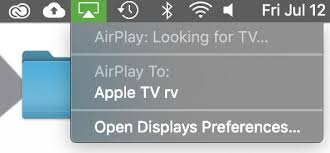
AirPlay
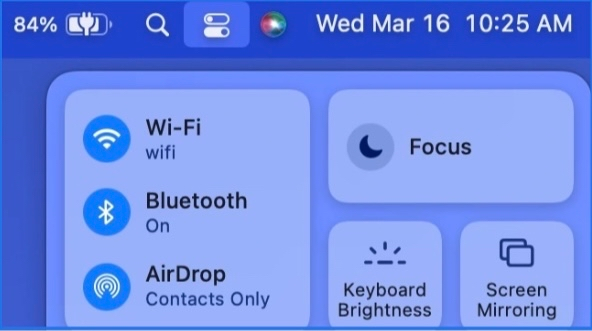
Control Center
Now, you can continue to the next steps. You will display using the AirMedia with either AirPlay or Control Center.
Connect through AirPlay on iOS
Open the AirMedia application.
Find the device you would like to connect to and select Connect.
There will be a prompt to enter a code. Use the code near the IP address on the device you are connecting to.
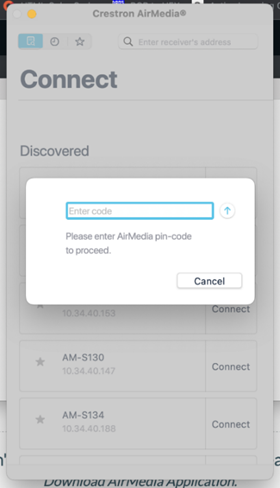
Next, select the AirPlay icon at the top right of your screen.
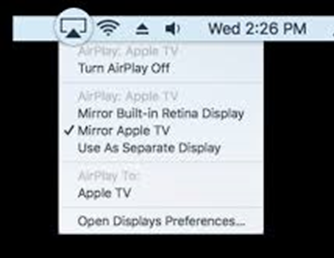
- From the options listed, select the device you would like to connect to.
- Another prompt will appear, in which you will enter the SAME CODE from before.
- See the Error Message Troubleshoot below if your device still is not connected to the AirMedia.
Connect through Control Center on iOS
Open the AirMedia application.
Find the device you would like to connect to and select Connect.
There will be a prompt to enter a code. Use the code near the IP address on the device you are connecting to.
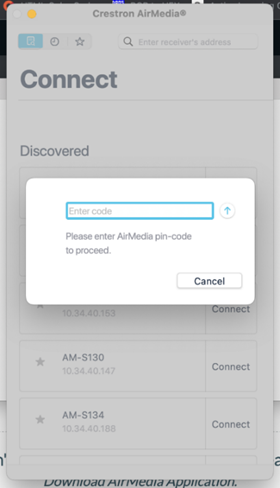
- Next, select the Control Center icon at the top right of your screen. From the drop-down menu, select Screen Mirroring.
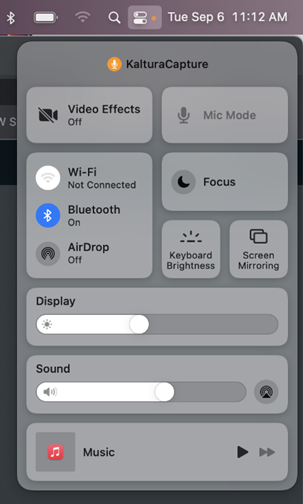
- From the options listed, select the device you would like to connect to.

Another prompt will appear, in which you will enter the SAME CODE from before.
- See the Error Message Troubleshoot below if your device still is not connected to the AirMedia.
Error Message Troubleshoot
A message that says “Unable to verify AirMedia Certificate” or “No Receivers Detected” may appear.
Double-check that the device you are trying to display is connected to AirPlay or Screen Mirroring depending on the iOS version of the device being used.
The same code must be entered twice to connect to AirMedia.