Overview
Following a Universal Design for Learning (UDL) principle, offering live captioning for live presentations in a classroom can be an easy way to support all learners, including:
- those who are deaf or hard of hearing;
- learners who are impacted by challenges with auditory and visual processes;
- learners who struggle with verbal comprehension, focus, and concentration;
- learners who speak a language other than English.
Live captions are the written depiction of what is heard and being said in a synchronous environment (such as when delivering a presentation or streaming a live event online). For the purposes of classroom technology, subtitles can be offered in a variety of ways, including through the accessibility settings on a Mac or PC or within Microsoft PowerPoint.
Enabling Live Captions in PowerPoint
If you are using PowerPoint for an entire live session and don't plan to deviate from the program, subtitles can be turned on as a way to support the audience. The following instructions explain how to enable subtitles while within presentation mode:
1. Open a PowerPoint on the classroom computer’s desktop and select the PowerPoint presentation you will be sharing.
2. Under “Slide Show” navigate to “Subtitle Settings” and select the drop-down option.
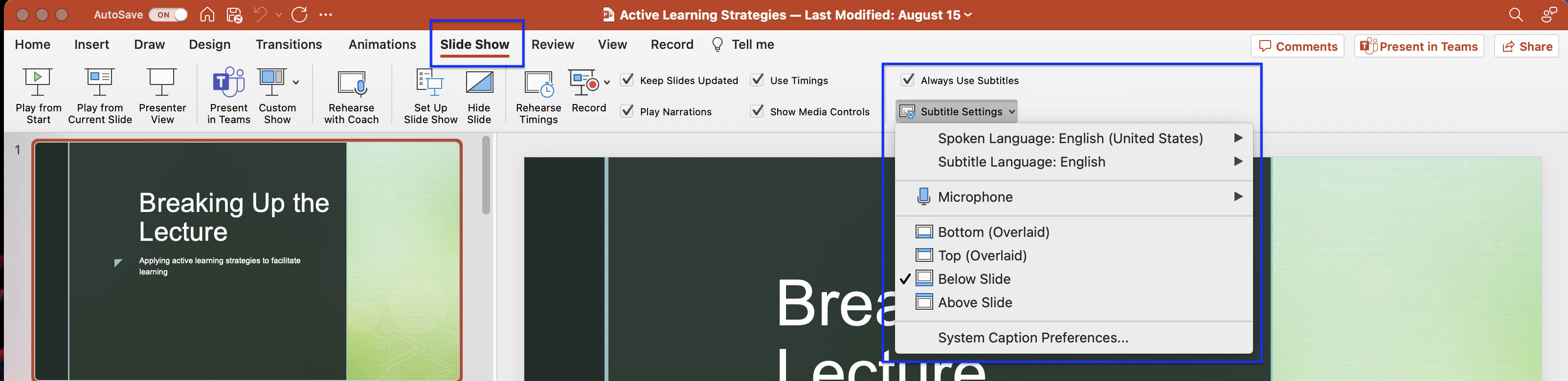
- Select the “Spoken Language” option if the presentation will be spoken in any language other than English, which is the default language.
- Select the “Subtitle Language” option if you wish the presentation to appear in any language other than English, which is the default language.
- Select “Always use Subtitle” if you wish to automatically have closed captions turned on for presentations (recommended).
3. Ensure you have the proper microphone selected so the program can detect what you are saying clearly.
Please note: The default within the classroom may be a computer microphone or document camera microphone; be sure to check that it is picking up the correct microphone before you enable the slide show.

4. Choose where on the slide show you would like the closed captions to appear. Suggested placement is above or below the slides, so it doesn’t disrupt visuals within a presentation. 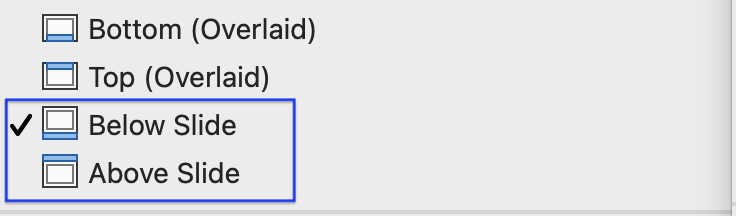
5. Begin the slide show or presentation. You will notice a little red box in the corner of the slide that says “listening”.
6. Begin talking and you should notice the closed captions appear within the presentation.

Enabling Live Captions on a PC
If you are presenting live and you are toggling between multiple programs, subtitles can be turned on at the device's system level. For example, this option works well if you are toggling between a PowerPoint presentation, a website, and a document. NOTE: If you are running a PowerPoint and want to enable the live captions, you will want to turn on the captions through PowerPoint while in presenter mode.
For more information on how to turn on Live Captions through Microsoft Windows, please see the Use Live Captions to better understand audio guide from Microsoft support.
Enabling Live Captions on a Mac
If you are presenting live and you are toggling between multiple programs, subtitles can be turned on at the device's system level. For example, this option works well if you are toggling between a PowerPoint presentation, a website, and a document.
For more information on how to turn on Live Captions (Beta) through Apple, please see the Use Live Captions on a Mac guide from Apple support.