Anyone including students, professors, and other parties with internet access can use this to project their laptop image onto the monitor connected to the AirMedia. Beneficial uses include group project work or using a larger screen. Crestron AirMedia versus Crestron AirMedia 2 are distinguishable by their shown image. Each user guide has a picture of what the main AirMedia screens present as. These two documents are dispersed throughout campus in their respective classrooms depending on what Crestron, AirMedia or AirMedia 2, is located there.
Table of Contents
To Start:
- Open your internet browser
- Enter the AirMedia IP address into the browser address bar
EXAMPLE: 10.##.##.##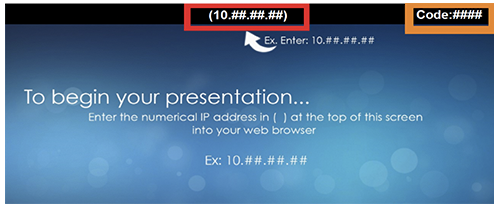
NOTE: If prompted with not private connection, select Advanced and Proceed to IP address
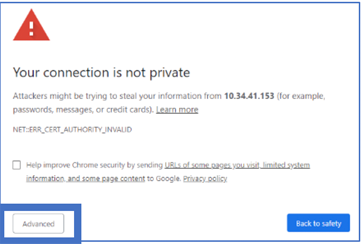
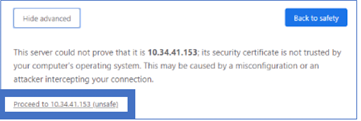
![]()
To Use:
- You will be directed to the AirMedia website. Download the AirMedia file for either Windows or Mac.
(OPTIONAL): For mobile devices, download the Crestron AirMedia app from the Apple Store or Google Play. - Run the downloaded file or app
- In the login box, enter the four-digit code found in the top-right corner of the AirMedia screen.
EXAMPLE: 10.##.##.##
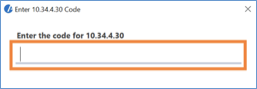
Split Screen:
- In the AirMedia window, click >Details
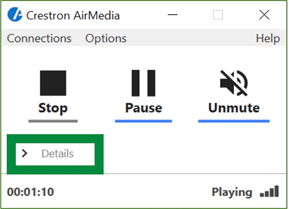
- Click Screen Position
- Choose from Upper Left, Upper Right, Lower Left, and Lower Right
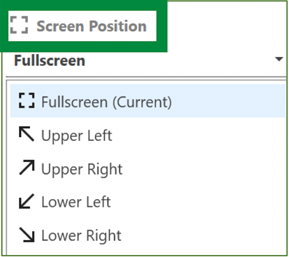 NOTE: Four total users can appear on-screen. To connect, use the same AirMedia IP address and four-digit code as the first user.
NOTE: Four total users can appear on-screen. To connect, use the same AirMedia IP address and four-digit code as the first user.
Exit AirMedia:
- Exit the system by clicking the X in the upper right hand corner of the Crestron AirMedia window
- Alternatively, click Connections and select Log Off from the dropdown list
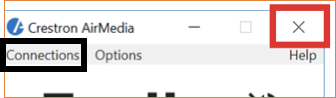
Questions or Problems?
For problems requiring immediate attention, please call (715) 836-5711 and provide your name, room number, and a detailed description of the problem.
For any other questions or problems, please email helpdesk@uwec.edu.
- Open your internet browser
- Enter the AirMedia IP address into the browser address bar
EXAMPLE: 10.##.##.##
NOTE: If prompted with not private connection, select Advanced and Proceed to IP address
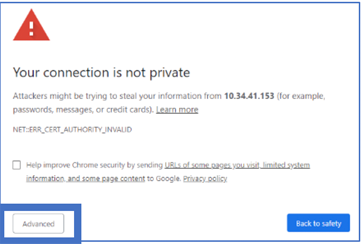
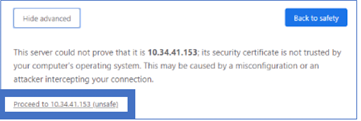
To Use:
- You will be directed to the AirMedia website. Download the AirMedia file for either Windows or Mac
(OPTIONAL): For mobile devices, download the Crestron AirMedia app from the Apple Store or Google Play. - Run the downloaded file or app
- In the login box, enter the four-digit code found in the top-right corner of the AirMedia screen
EXAMPLE: 10.##.##.##
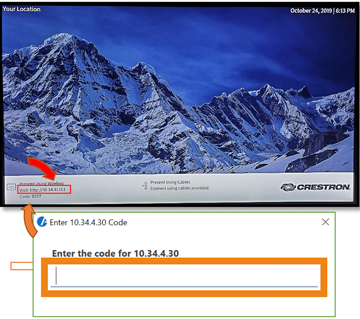
Exit AirMedia:
- Exit the system by clicking the X in the upper right hand corner of the Crestron AirMedia window
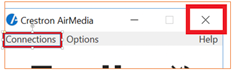
- Alternatively, click Connections and select Log Off from the dropdown list.
Questions or problems?
For problems requiring immediate attention, please call (715) 836-5711 and provide your name, room number, and a detailed description of the problem.
For any other questions or problems, please email helpdesk@uwec.edu.