Body
Contents
Check the Program/Plan First
Check the student’s program/plan stack first. The Student Advisor page is used to record a student’s academic advisor. Advisors can only be updated for plans recorded on the program/plan stack.
Changes made to the student’s program/plan stack do not automatically change the Student Advisor page. Program/Plan changes made on the Student Advisor page do not automatically change the Student Program/Plan Stack.
- Navigate to Records and Enrollment.
- Click Student Background Information.
- Click Student Advisor.
- Click Include History at the bottom of the page.
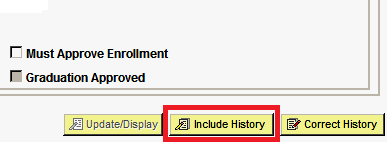
- Click the + button at the top of the page to add a row to the student’s advising history with today’s effective date.
NOTE: You must create a new row in order to make changes. Exception: if this is a brand new student with a blank Student Advisor page, you do not need to add a row.

NOTE: Clicking on the + sign in the lower menu bar does not add a new row.
After you have clicked + at the top you will see that the top menu bar says “1 of 2”. The top page is a new copy of the information on the previous page.
- Check the effective date to verify that it is the current date.
Add Advisor to a New Plan or Add Additional Advisors to a Plan
- Check the program/plan and navigate to student advisor.
- Click the + button on the lower menu bar. This will add a row where you can add a new plan or add an advisor to an existing plan.
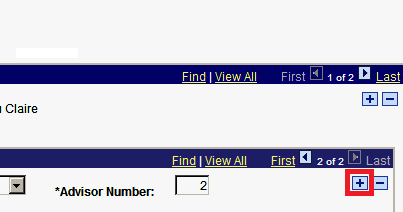
- Select the correct Advisor Role. Department ADAs will be updating Faculty Advisors.
- Click on the magnifying glass
 for Academic Career.
for Academic Career.
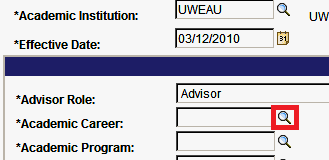
- Select Undergrad or Grad as appropriate.
NOTE: You can also type in UGRD for undergrad and skip searching for the career.
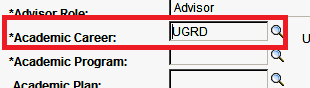
- Do the same for Academic Program and Academic Plan.
Your only choice for Academic Program will be the student’s current program on their program/plan stack.
For Academic Plan, you will be given the choice of the student’s major(s), minor(s) and certificate(s) on their program/plan stack. Select the plan for which you are assigning an advisor.
- Note that the student now has 2 advisor rows on the lower menu bar.
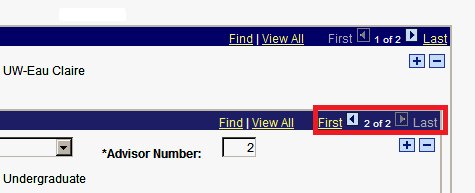
- Click on the magnifying glass
 between the Academic Advisor ID and the Advisor name to bring up a search box.
between the Academic Advisor ID and the Advisor name to bring up a search box.
NOTE: You will be searching the entire database of all students and faculty. Enter as much information as you can in the search box.
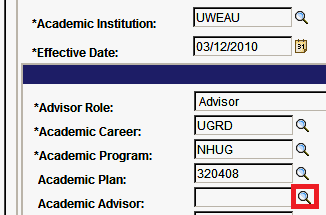
- Click on the person’s name to add to the student’s record.
- Click Save.
Update Advisor after Adding/Dropping a Plan (Major or Minor)
- Follow the initial steps above
- If the student is dropping a plan, click View All or use the triangles to click through to the plan that is being dropped. Usually this will say "Plan Not Active."
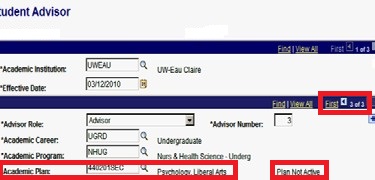
- Delete this plan using the minus sign on the lower menu bar.
NOTE: The system will not let you save if you have deleted all plans and advisors. At least one advisor must remain on the record.
- If the student is adding a plan, click the + sign on the lower menu bar and enter the Advisor Role, Career, Program, Plan and Advisor.
Change an Advisor after Program (College) Change
- Follow the initial steps above. If a program change has been made on the program/plan stack, adding a row to the Student Advisor page USUALLY means you will see one or more blank advisor rows.
WARNING: If the student had more than one plan before the program change, there will be more than one blank advisor row. The system will not let you save with a blank advisor row. Check the lower menu bar. If the student has more than one advisor row, click "View All" and delete any empty rows.
- Enter Advisor Role, Academic Career, new Academic Program, new Academic Plan(s), and advisors.
- If the student had an ARCC advisor, you will need to fill in the career, program, plan and advisor for the ARCC advisor row. (use the same person assigned before) Email ARCC@uwec.edu to let them know a program change has been made and the student probably needs a different ARCC advisor.
- If the student had an OMA or SSS advisor before, please add those advisors back, attaching them to the student's new academic program and primary plan.
- If the student had a second major, minor or certificate with an advisor assigned, and the student is keeping that second major, minor or certificate, please re-enter the plan with the new academic program and enter the correct advisor.
- If after all this there are still blank advisor rows (under the lower menu bar), delete them using the minus sign on the lower menu bar.
Advisor Change Only - No Program or Plan Change
- Check that you are working on the correct Advisor Role. Department ADAs will be updating Faculty Advisors.
- Check the Academic Career, Academic Program and Academic Plan to make sure there was no change.
- Click the magnifying glass between the academic advisor ID and name to bring up search box.
- Click on the correct person in the Search Results to add to the student's record. Click Save.
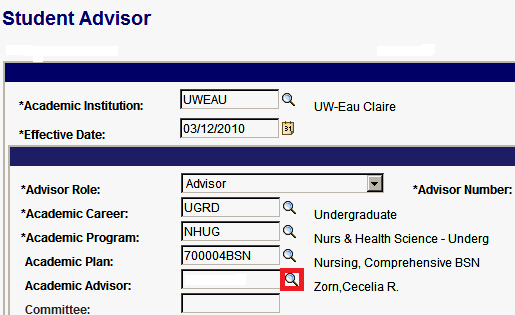
Error Message: Plans with no Advisor

If you get this error message when you try to save an advisor change, click View All on the second blue bar (below the date) to see all the student’s plans.
If you can assign an advisor to all plans, do so. If you cannot, delete the program with no advisor by clicking the – sign associated with that plan ONLY. This will not eliminate this plan from the student’s program/plan stack. It will only remove it from the “advisor stack”.
PeopleSoft will not allow you to save a change to a student’s advisor if any plans in the “advisor stack” have no advisor assigned.