To have access to CampS and Data Warehouse functions, you must submit a request. This document will detail the steps to submit a request via the BPLogix eForm server, submit another form, and track the progress on your submitted form(s).
Contents
Submitting an Access Request Form
- Navigate to the eForm login page. The UWEC federated Login appears. Type in your UWEC username and password.
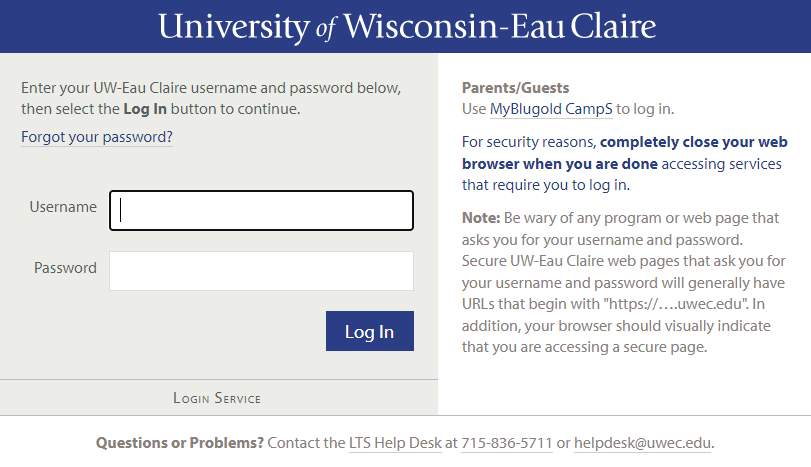 Click Log In.
Click Log In.
The eform1 web page appears.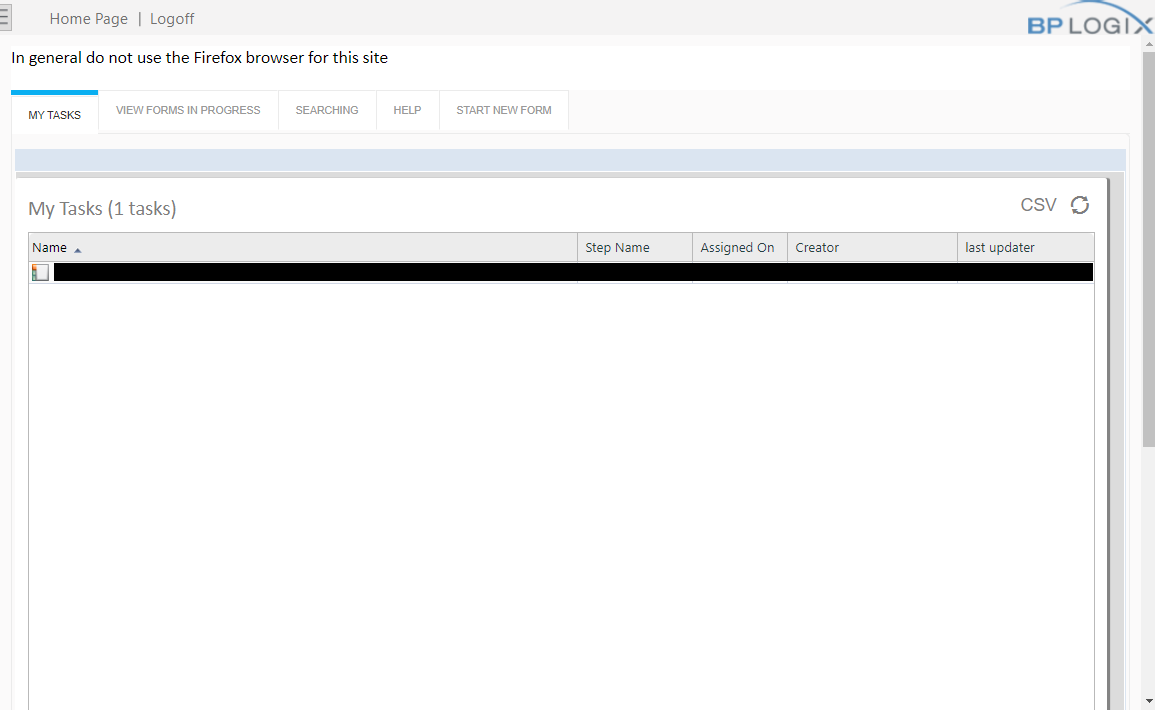
- Find and click the START NEW FORM tab located on the top of the page. From the Select appropriate department for starting a NEW eForm pull-down menu, select Learning and Technology Services (LTS).
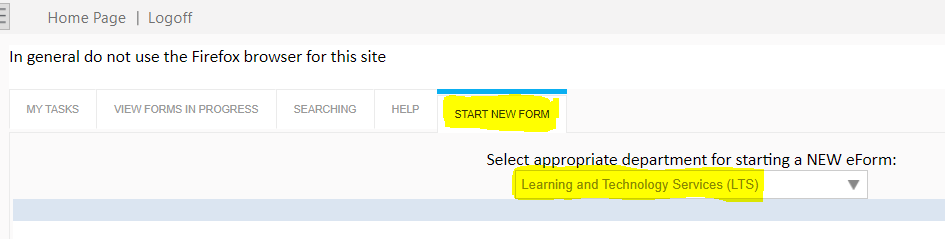
- Select CampS Access Request Form.
A confirmation dialog box appears.
- Click Ok.
A BP Logix eForm web page appears.
NOTE: The fields surrounded in red are required. 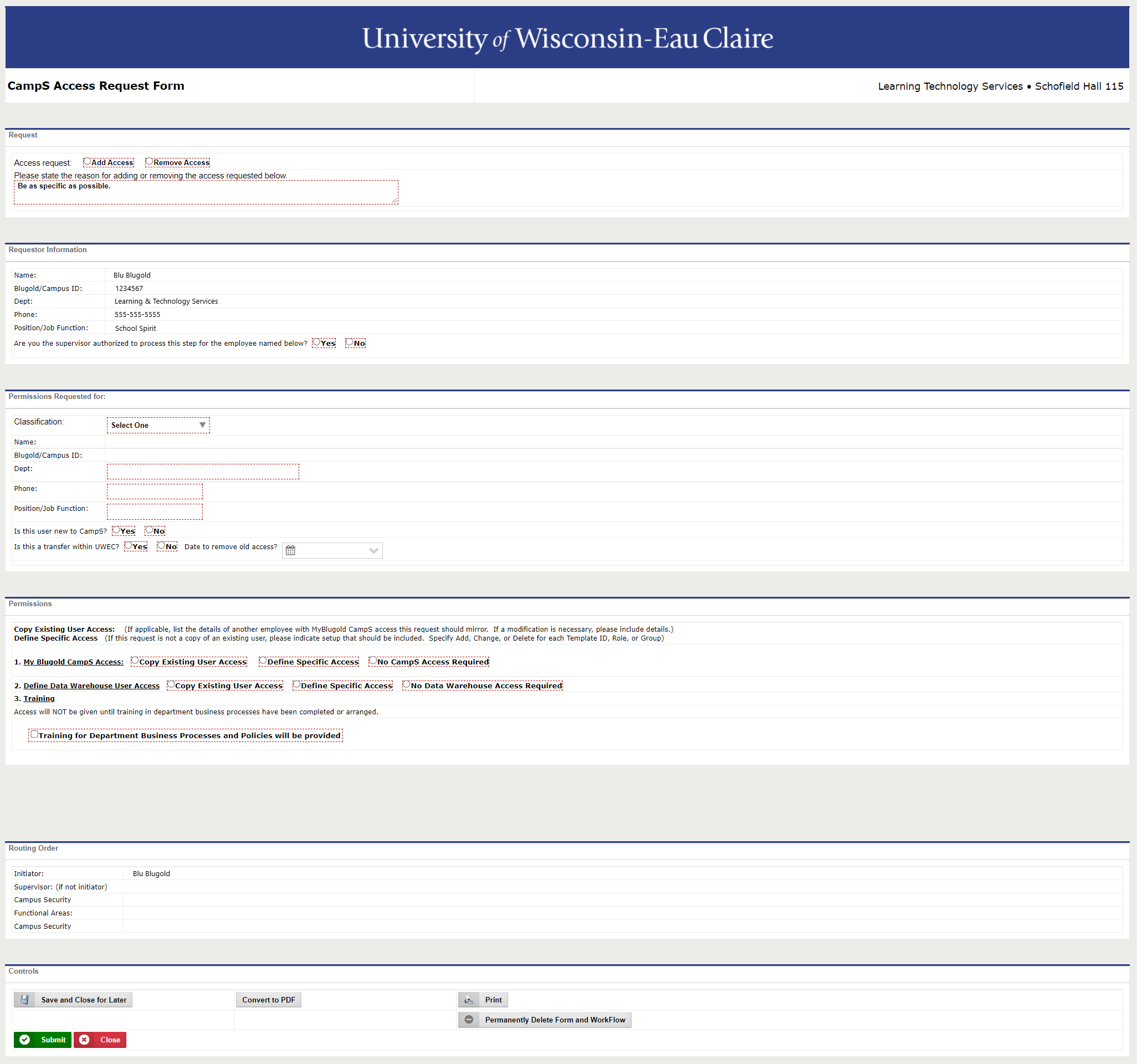
- Request section - please enter whether to add or remove access and the the reason for the request (New hire, resignation, transfer, added job responsibilities, etc.)
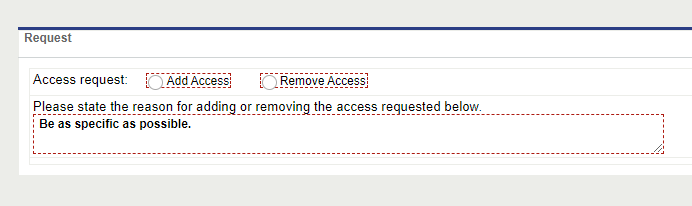
- Requestor Information section - The person who is requesting the access will have their information automatically load. If you are the supervisor of the requestee, fill in the appropriate check boxes.
 If you are not the supervisor and mark the form as such, the form will require you to enter the supervisor of the employee (requestee) that you identify in the next section. Note: Enter LAST NAME, FIRST NAME in all User Pickers.
If you are not the supervisor and mark the form as such, the form will require you to enter the supervisor of the employee (requestee) that you identify in the next section. Note: Enter LAST NAME, FIRST NAME in all User Pickers.

- Permissions Requested for section - This section is to find the job information for the requestee. Enter the classification that the requestee falls under. The form will modify itself and show a User Picker to allow you to search for the requestee and will autofill all of the requestees job information. Note: If for some reason the requestee is not available to be located, set Classification to Employee Not Found and fill in job details as best as you are able.
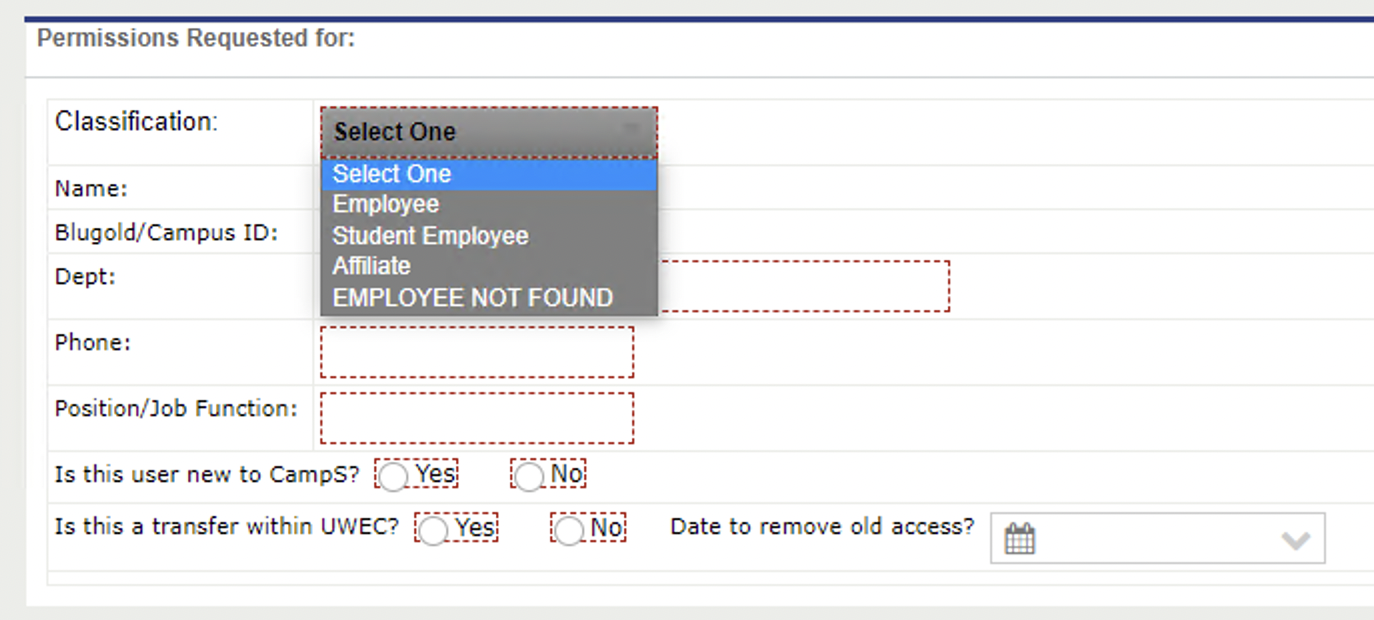
- Permissions section - Define CampS access and/or Data Warehouse access. You have three options for each access requested.
A. Copy Existing User Access - Will display a User Picker once selected. Find the user you want to copy existing access from.
B. Define Specific Access - This will display a text box for you to define what access is needed to the best of your ability. You will be contacted if further clarification is needed.
C. No Access Required - CampS and Data Warehouse access are not always needed together. Select no access required for whichever access is not needed.
Training - this section is primarily present as a reminder that training in fundamentals and business processes must be arranged before access will be granted. You will not be allowed to submit the form without this being arranged (and the box checked).
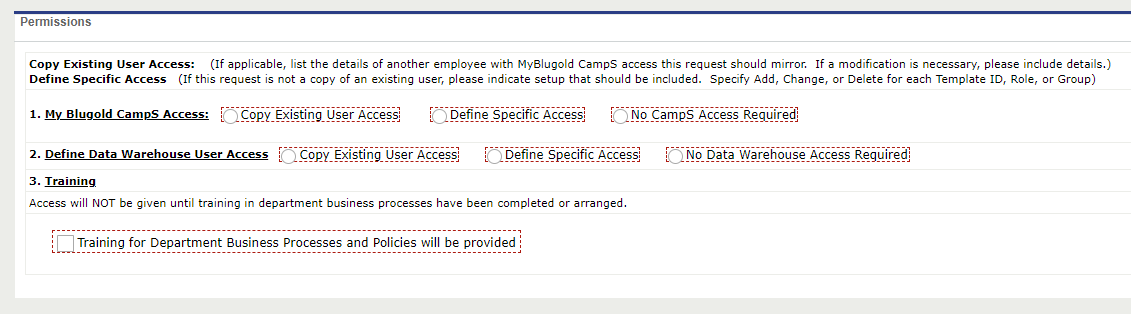
11. Submit the form. The routing order is visible to show what steps are next in the approval process.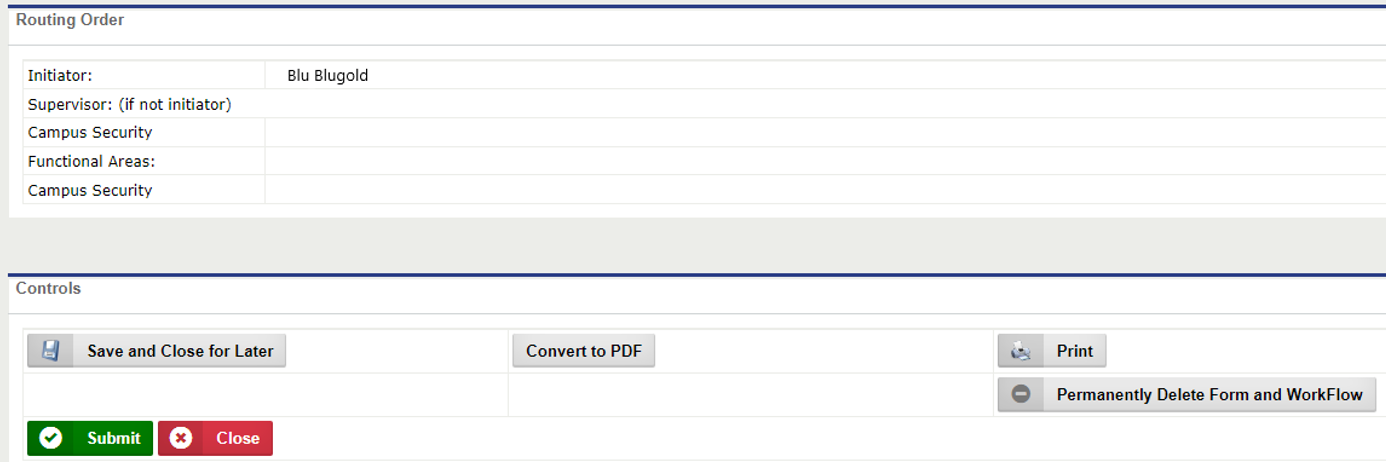
Submitting Another Form
If you want to fill out another eForm, you must first reset the Select Appropriate Department for Starting a NEW eForm section.
- From the Select Appropriate Department for Starting a NEW eForm pull-down menu, select Select Dept.
The section resets.
- From the Select Appropriate Department for Starting a NEW eForm pull-down menu, select Learning and Technology Services (LTS).
The Locate Department Forms list appears. You can now fill out any other eForms you need.
Tracking the Progress on Your Submitted eForm(s)
You can keep track of the progress on any of the eForms you have submitted several different ways.
- Check your email.
NOTE: When a request has been finalized, you will receive an e-mail notification.
OR - In the Running Workflows menu, click the Refresh button.

The menu will refresh, showing a list of eForms submitted, the current step each is at, and who is responsible for each.
OR - In the Searching section -> View Knowledge View -> My Initiated Forms.

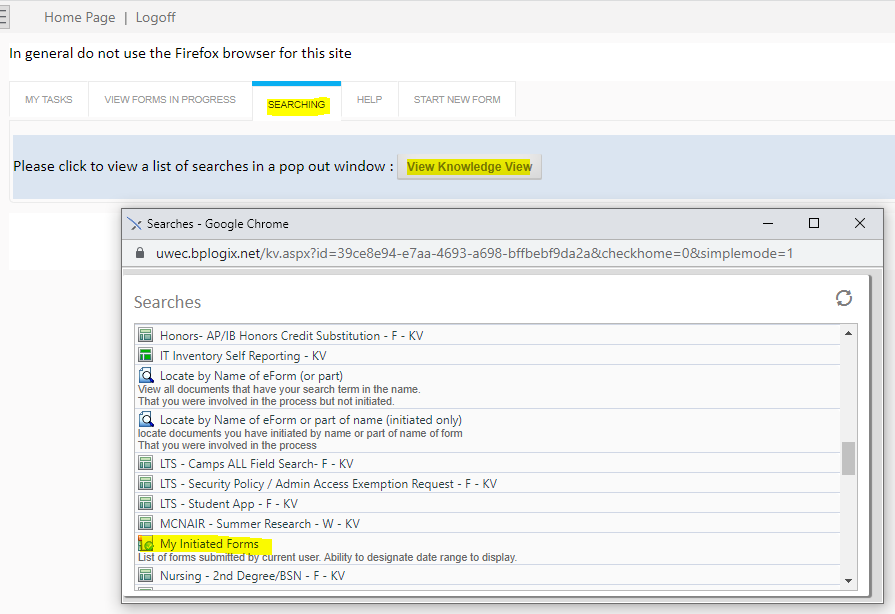
- Using the Create Date text boxes, enter a range of time that encompasses the forms for which you would like to track progress (e.g., Enter 1/1/2022 and 2/1/2022).
HINT: If you wish to select dates from a calendar popup, click the Calendar Popup button  .
.
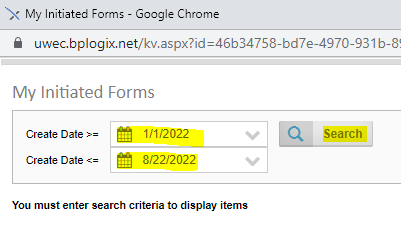
- Click Search.
The page refreshes to show any forms addressed, along with the current step each is on, within the range of time specified.