Campus faculty and staff may connect to an on-campus computer by following the steps below. Certain steps need to be completed on-campus before deciding to use devices off-campus. The use of Firefox is urged for best results.
Contents:
To connect to an on-campus computer from off-campus, these steps below need to be completed while still on-campus.
Windows on-campus
- Contact the LTS Help Desk to have the Remote option ability turned on.
- You now need to learn the full name of your computer:
- Right-click on the Windows Start icon

- Click System
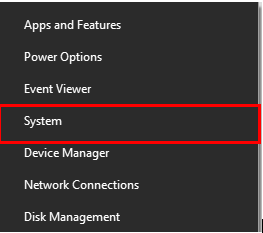
- The computer name will be listed as "Device Name"
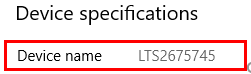
- Full name of your computer: Device Name + offices.uwec.edu
or
1. Click on the Windows Start icon

2. Type "Control Panel" into the search bar
3. Click Control Panel
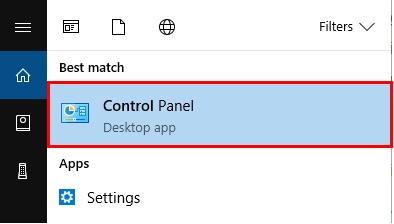
4. Click System and Security
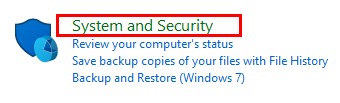
5. Click System

6. The name will be listed under "Full Computer Name"

macOS on-campus
- From your desktop Mac on campus, navigate to the Apple menu in the upper left-hand corner and select System Preferences
- Click on the Sharing category

- Make note of your computer name. You will need to reference it from your personal computer and provide it to the Help Desk
- Contact the LTS Help Desk (715-836-5711 or helpdesk@uwec.edu) and let them know you'd like to have your Mac set up for remote connection. Provide them with the computer name from step three
- Close System Preferences
- LTS Apple Support will contact you and close the Help Desk ticket when configuration of your UWEC iMac is complete
Follow these steps below to connect your personal machine to an on-campus device while off-campus. These steps may differ depending on Mac or Windows operating system.
- Turn on VPN
- Navigate to this webpage to learn how to install a VPN.
- Log in with UWEC credentials
- Open your web browser of choice (Chrome, Edge, Firefox, etc)
- Navigate to wakeup.uwec.edu
- Log in with UWEC credentials, answer the Duo or Okta Prompt
- Type full computer name (example: MATH1234567) into the box and click Wake Up. It can take up to one minute for the webpage to return the status of the computer you are attempting to wake up.
- Click Windows Start

- Type "remote" into the search bar
- Click Remote Desktop Connection
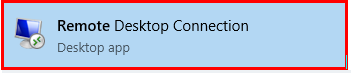
- Type in full computer name (Example: LTS1234567.OFFICES.UWEC.EDU)
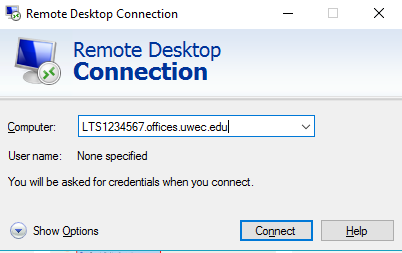
- Click Show Options
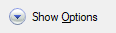
- In the User Name field, type in: uwec\username or username@uwec.edu
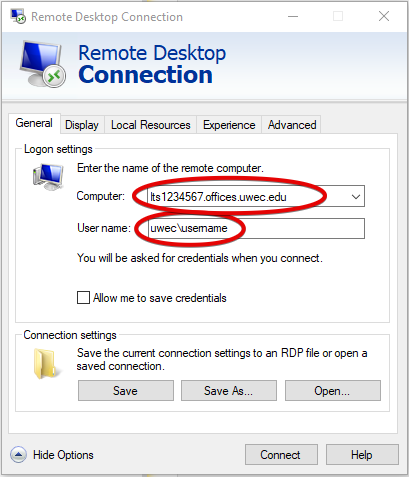
- If you have multiple monitors at home:
- Click Display and check the box if you have multiple monitors that you want to use all screens.

- Click Connect

- Type in UWEC credentials (if prompted).
- Type in: uwec\username or username@uwec.edu
- Download Microsoft Remote Desktop from the Apple App Store
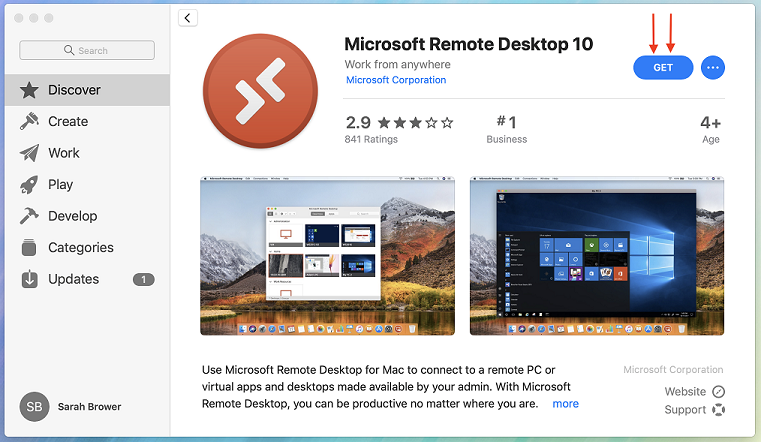
- Turn on VPN (GlobalProtect)
- Navigate to this webpage to learn how to install a VPN.
-
- Log in with UWEC credentials
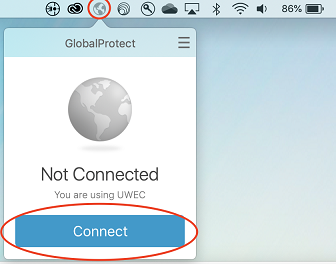
- Open a browser
- Navigate to wakeup.uwec.edu
- Log in with UWEC credentials
- If not registered with Web Wakeup, type full computer name into the box and click Wake Up
or
If registered already with Web Wakeup, Click My Computers and select your desired computer.
NOTES: A green check will appear by machine name when awake.
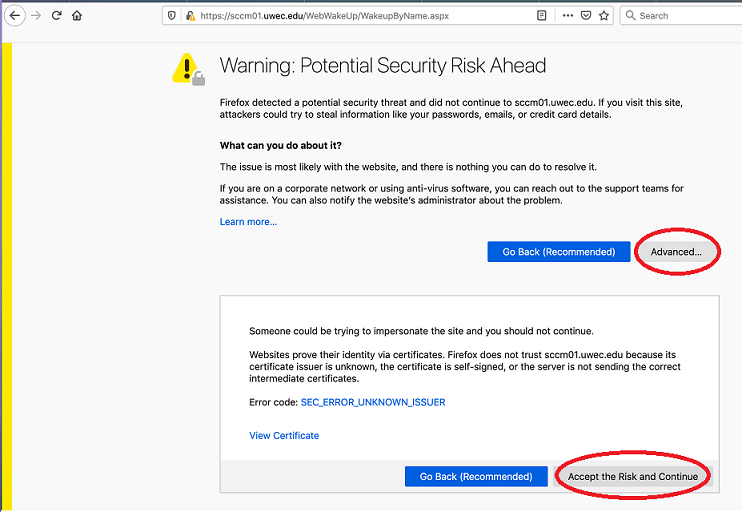
- Open Spotlight search by pressing Command + Space Bar
- or Click on the Spotlight menu (spyglass icon) in the upper right-hand corner of your screen
- Type "microsoft remote" into the search bar
- Click Microsoft Remote Desktop
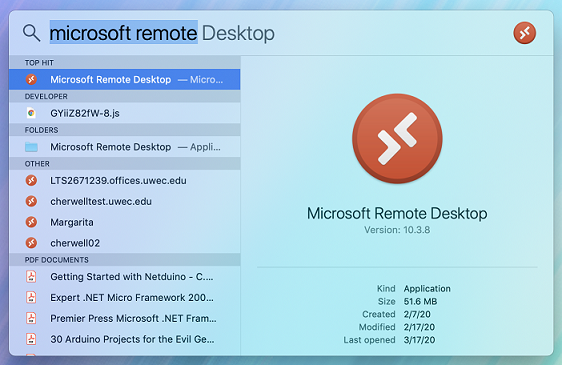
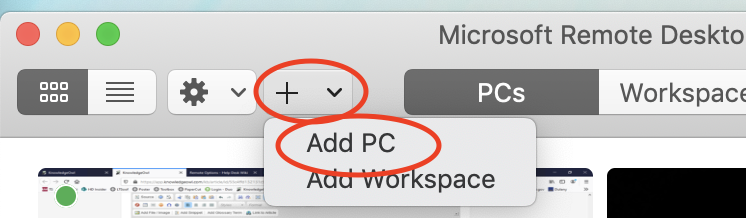
- Type in full computer name example: biol2672239.offices.uwec.edu
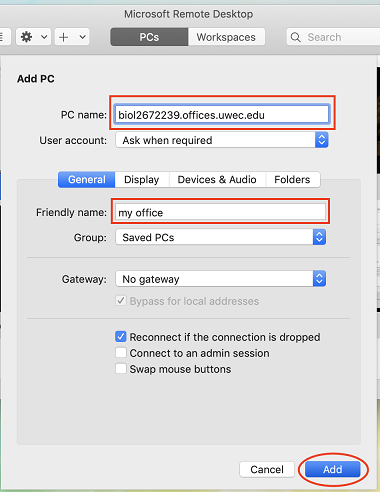
- When filled out, click Add
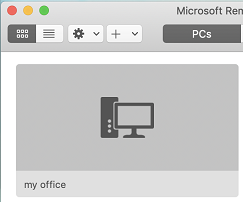
- Double click on the new grey box it created
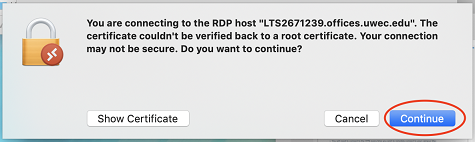
- Type in: uwec\username when prompted.
MacOS to MacOS
- From your personal Mac from off-campus, download, install and configure the Global Protect VPN
- Click on the Spotlight menu (spyglass icon) in the upper right-hand corner of your screen

- Search for Screen Sharing and click to select it from your search results

- In the Connect To field and enter in your computer name followed by .mac.uwec.edu (ex. LTS2690000x.mac.uwec.edu where LTS2690000x is the computer name) and click the Connect button
- When prompted, enter your username and password then click Sign In
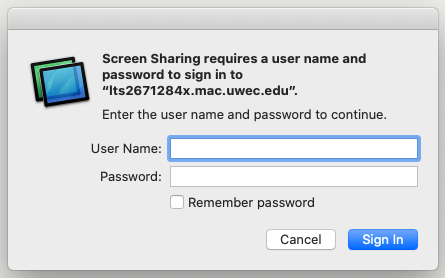
- If you are prompted that another user is logged into the computer, you’ll be asked if you want to ask permission to connect to their session or login as yourself. Select the second option “Log in as yourself…” and click Connect
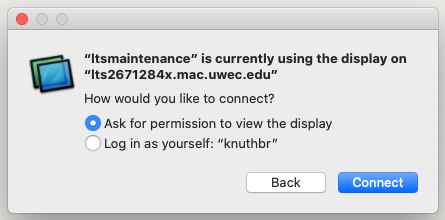
- If you would like to save a connection shortcut for this remote computer, navigate to the File menu and select Save As