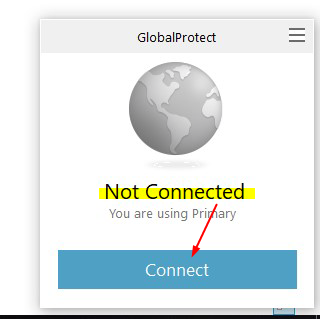In order to access your Shared Drives from your computer or device from an off-campus location, you must connect to our network via a VPN.
IMPORTANT NOTE:
You must enroll in DUO before you can use the VPN
Contents:
Installing GlobalProtect on University Windows Computers
- Click the Start button in the lower left corner.
- Type Software Center.
- Open Software Center.
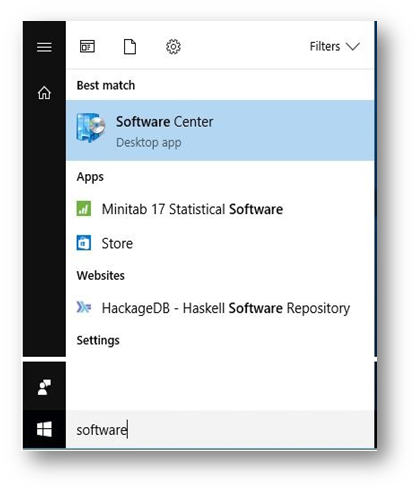
- In the search field, type Global Protect.
- Click Global Protect.
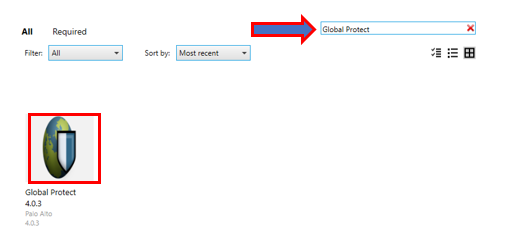
- Click Install.
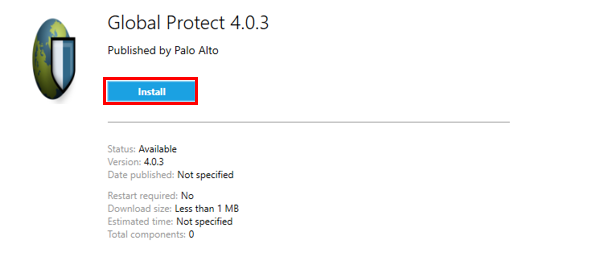
- Once GlobalProtect is installed, it will start up automatically.
- Type vpn.uwec.edu into the Portal field and click Connect.

- After clicking connect, you will have to authorize through Duo. First you should see a university login window come up. Enter your UWEC username and password.
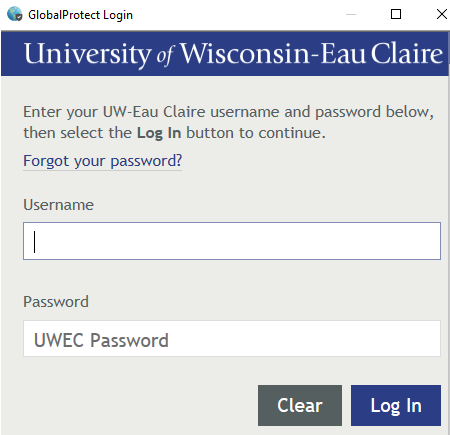
- After the university login window, select your Duo authentication method (Push, Call Me, Passcode), and then respond to the appropriate Duo prompt/call/passcode.
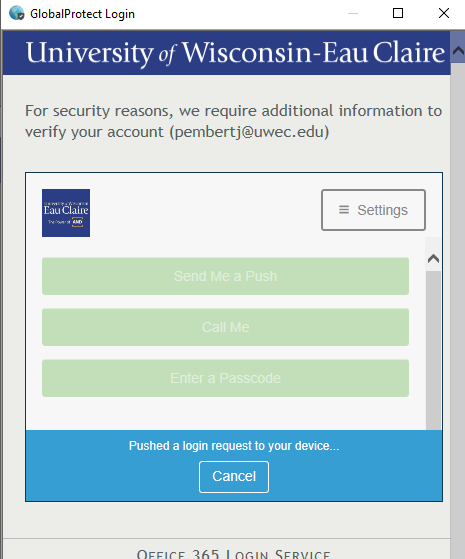
- To connect or disconnect to the VPN, click the arrow to bring up the tray.

- Right click the VPN icon.

- Click the Connect button.

Installing GlobalProtect on Personal Windows Computers
In order to access your university files and documents off campus, you need to use a VPN.
- Navigate to https://vpn.uwec.edu.
- Login using your university username and password.

- Click the link that best fits your computer.

- Locate the GlobalProtect agent installation program (may vary between web browsers/user preferences) and install the program.
- After the installation, open the client, if it didn't automatically.


- Type vpn.uwec.edu into the Portal field, then click connect.

- After clicking connect, you will have to authorize through Duo. First you should see a university login window come up. Enter your UWEC username and password.
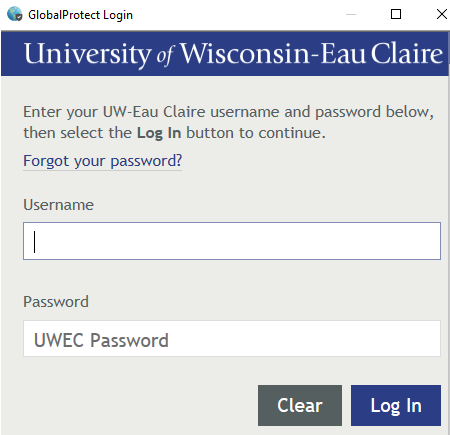
- After the university login window, select your Duo authentication method and authenticate through Duo.
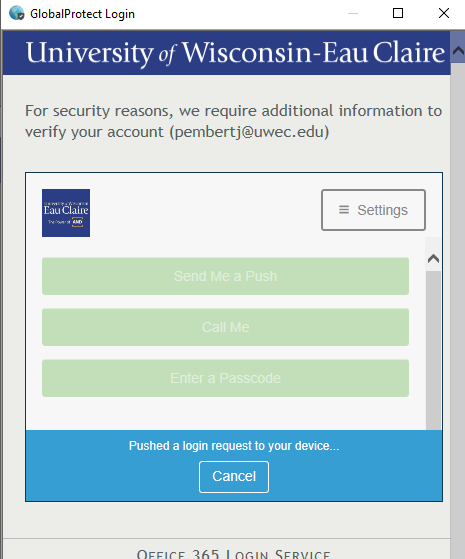
- To connect or disconnect to the VPN, click on the GlobalProtect systray icon.


- Select the Connect option.

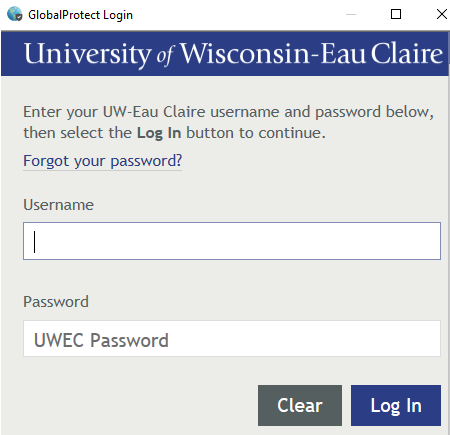
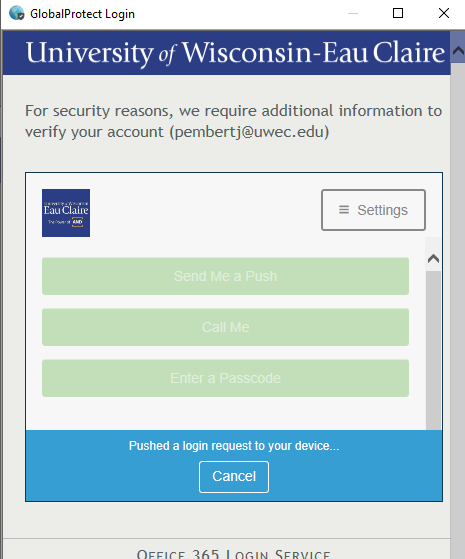

Once you are connected to the university's network, you can access your files by following the directions in the Network Drives Overview article.
Moving GlobalProtect to the Windows Taskbar
GlobalProtect will automatically be in your system tray once it is installed. You can move this to your taskbar so you can easily connect or disconnect to UW-Eau Claire's network.
Method 1
- Click the up arrow.

- Click and hold the GlobalProtect icon.
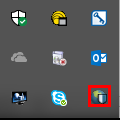
- Drag it to the Taskbar.

Method 2
- Right-click the up arrow.

- Select Taskbar settings.
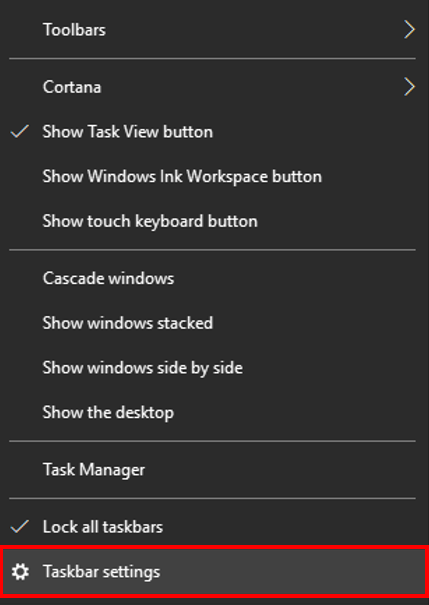
- Click Select which icons appear on the taskbar.
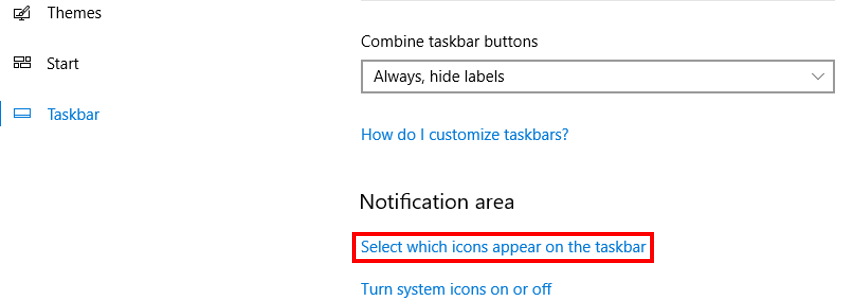
- Click the slider next to GlobalProtect client to turn it on.
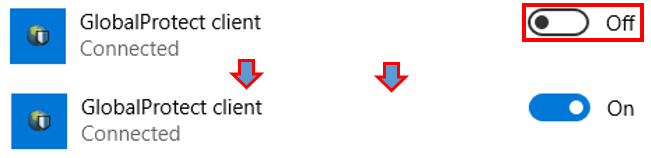
GlobalProtect will appear in the Taskbar.

Installing GlobalProtect on University Macs
- Select Applications from the Go menu.
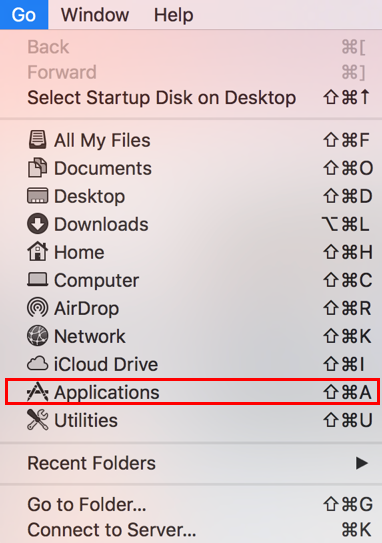
- Double Click Self Service.
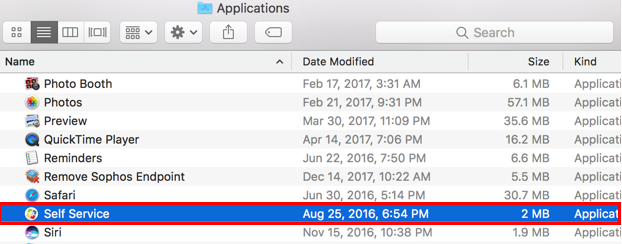
- Login using your University username and password.
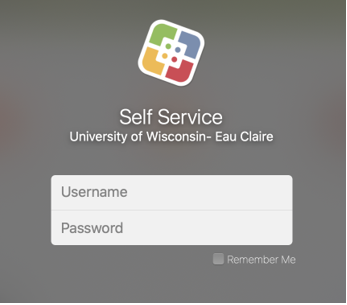
- Click Install.
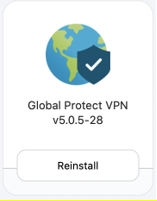
- After GlobalProtect begins the installation process, you may be prompted to enter a server address. If this happens, wait a few moments while the install completes, and the prompt will clear itself. Otherwise, enter vpn.uwec.edu and click the Connect button.
- Login using your University username and password.
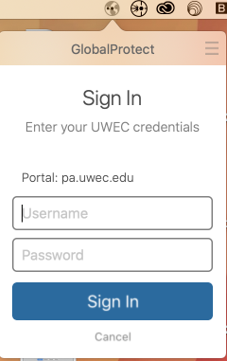
- NOTE: Whenever you log off or shut down your Mac, you will have to relaunch GlobalProtect.
- From your desktop, select Applications from the Go menu.
- Double click on GlobalProtect.

- To reconnect, simply click on the GlobalProtect icon in your menu bar and log in with your University credentials.

Installing GlobalProtect on Personal Macs
In order to access your university files and documents off campus, you need to use a VPN. Once you are connected to the university's network, you can access your files by following the directions in the Network Drives Overview article.
- Navigate to https://vpn.uwec.edu.
- Login using your university username and password.
- Click Download Mac 32/64 bit GlobalProtect agent.
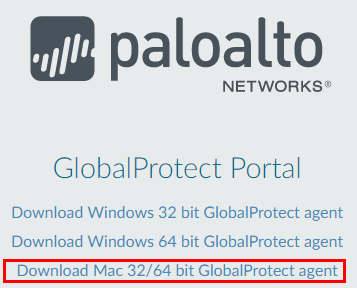
- Install the program.
- (Optional) If you see the System Extension Blocked error message, click Open Security Preferences.
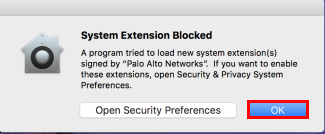
- (Optional) In Security Preferences, click Allow to unblock Pal Alto Networks.
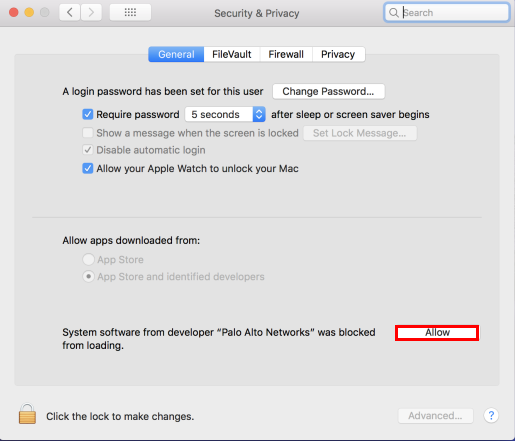
- Type vpn.uwec.edu in the Portal Address field.

- Click Connect.
- Click Sign In after entering your University username and password. Your username will automatically be saved from this point forward.
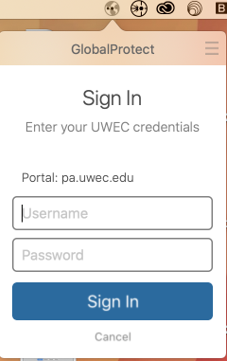
NOTE: Whenever you log off or shut down your Mac, you will have to relaunch GlobalProtect. - To disconnect, click on the GlobalProtect icon in your menu bar and then click the Disconnect button.
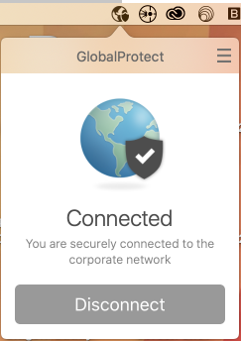
- To reconnect, simply click on the GlobalProtect icon in your menu bar and log in with your University credentials.

Installing GlobalProtect on Mobile Devices
In order to use GlobalProtect, you need to install the respective apps.
Android
- Download GlobalProtect from the Play Store.
- Launch GlobalProtect.
- Type vpn.uwec.edu into the Portal field and tap Connect.

- Login using your university username and password and tap Log In.
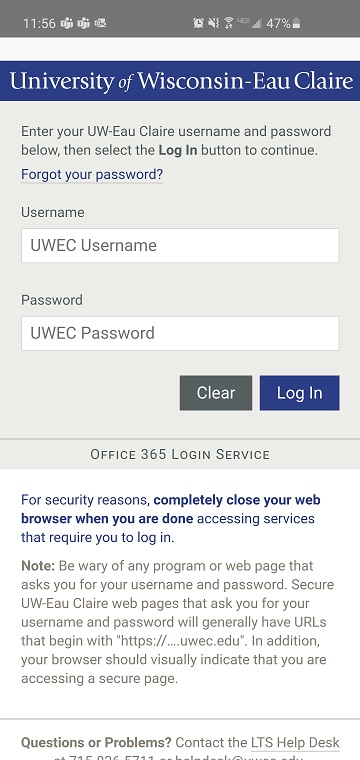
- Select your Duo Authentication method (Push, Call Me, Passcode) and respond to the appropriate Duo prompt.
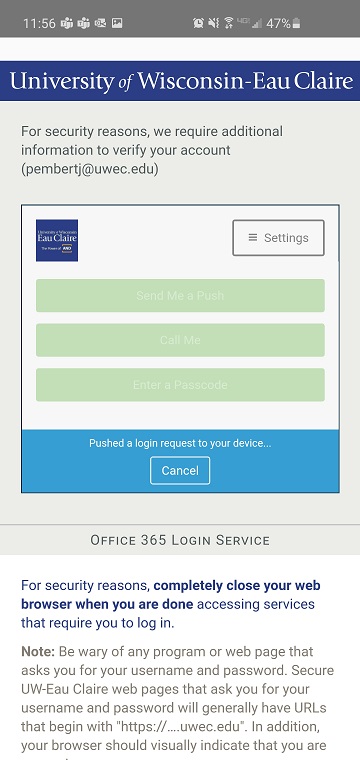
Example: Duo Push Prompt
Click "Tap To View Actions."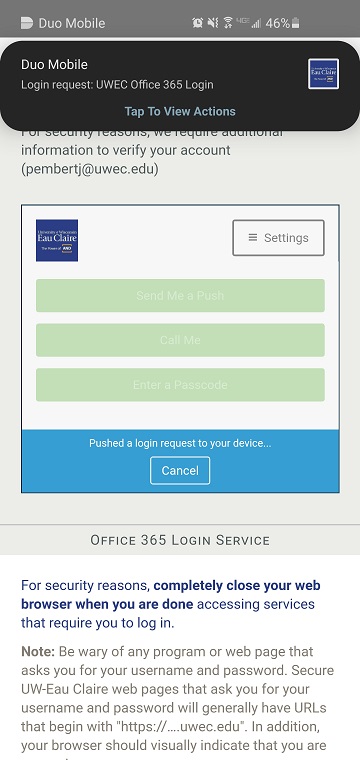
Click "Approve."
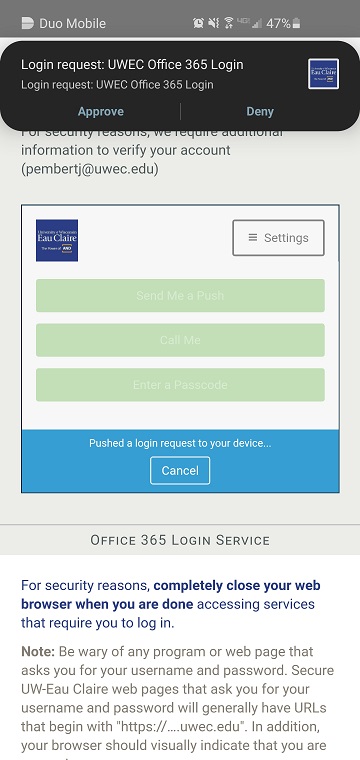
- Tap OK at the Connection request screen (if it is shown).
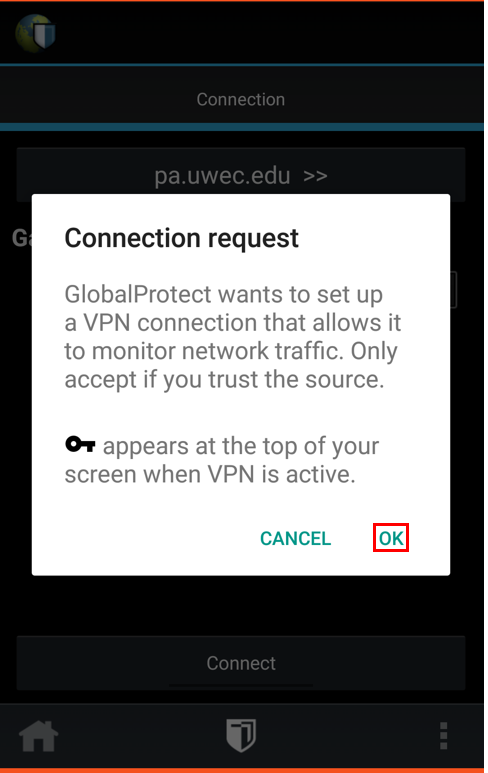
- Tap Connect.
NOTE: To disconnect, tap Disconnect.
iPhone
- Download GlobalProtect from the App Store.
- Launch GlobalProtect.
- Type vpn.uwec.edu into the Portal field and tap Connect.

- Login using your university username and password.
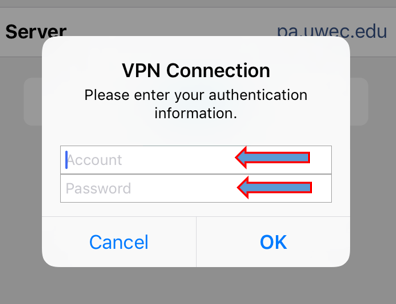
- Tap OK at the Connection request screen.
- Tap Connect.
NOTE: To disconnect from the VPN, tap Disconnect.
"An Error Occurred" during sign-in
- You receive the following error during the UWEC & Duo sign-in process.

- Close out of the error message and go back to GlobalProtect down in the system tray. Click the "Hamburger" menu, then "settings."
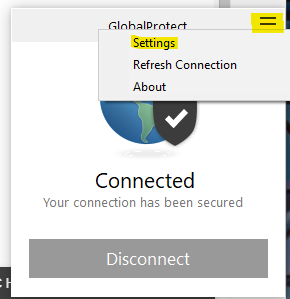
- Once the settings window opens, click the Sign Out button and click OK on the confirmation prompt. This will completely clear the credentials for the currently signed in account.
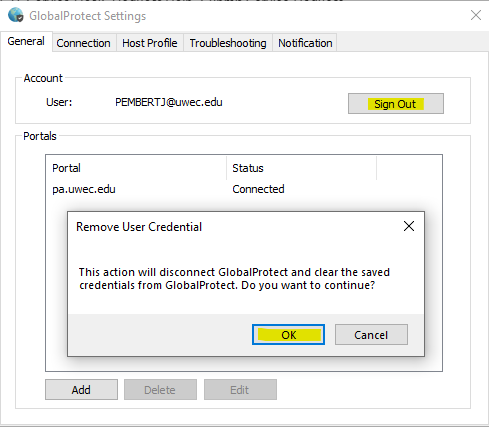
- Re-open GlobalProtect from the System tray and click connect again. Go through the sign-in process one more time and the "An Error Occurred" message should not happen.