Body
NOTE: This article has been taken from the UW-Madison KnowledgeBase.
The following document explains how to recover messages that have been emptied from your Deleted Items folder.
When you delete an item (email, calendar event, task, etc.), it is moved to your Deleted Items folder. Depending on your settings, these messages may be periodically emptied from your Deleted Items folder. Once this folder has been emptied, some Microsoft clients, including Outlook Web App and some desktop versions of Outlook, allow you to recover deleted items that are no longer visible in your Deleted Items folder.
NOTES:
- All Office 365 accounts are not backed up.
- Items can only be recovered within 14 days of when they were emptied from within the Deleted Items folder. After this time elapses, items cannot be restored. Also, if items are purged from the Deleted Items folder, which can be done at any point, including within the 14 day window, they can no longer be recovered.
- If a mail folder is deleted, it cannot be restored. Only messages can be restored (the folder structure cannot be restored). All messages will be restored to your inbox regardless of which folder they were deleted from.
- If a calendar is deleted, it can only be recovered using Outlook desktop client - you cannot use Outlook on the web. Look below for steps to recover a deleted calendar.
- Items within the recover utility will only show the message headers. The full message will be available after the message has been recovered.
- In some cases, it may not be possible to recover items that were deleted via a client that is configured via IMAP.
- It is not possible to recover deleted items with clients configured for Post Office Protocol (POP3).
- Microsoft does NOT have the ability to restore message that you were unable to restore.
Contents:
Recover Deleted Items
Outlook on the Web
When you delete a message, it is first moved to the Deleted Items folder. You can either let messages stay there, or you can set Outlook on the web to automatically empty your Deleted Items folder when you sign out.
- Log into Outlook on the web.
- Right-click the Deleted Items folder within the folder list (not under Favorites).
- Click Recover deleted items.
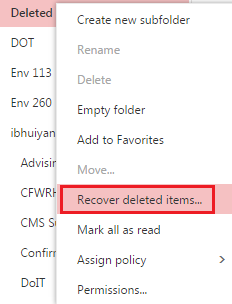
- You will be brought to a screen which allows you to choose all mail you would like to recover. You can search items or scroll down by the date the message was sent or received. Once you have selected all items you want to recover click Recover. The item will be moved to its default location. Messages will go to your Inbox, calendar items will go to your Calendar, contacts to your Contacts folder, and tasks to your Tasks folder.
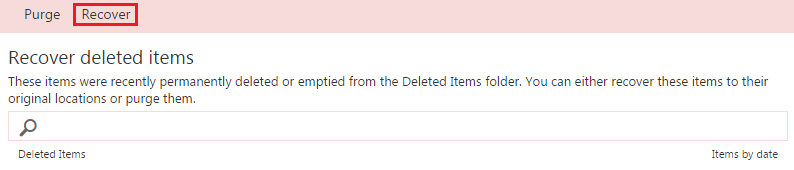
NOTE: You can also select Purge to permanently delete an item. If you purge an item, you won't be able to use Recover deleted items to get it back. Purging a message won't remove it from any backups that were made before you purged it.
Outlook 2016 for Windows
- Click Mail.
- Select the Folder tab.
- Click Recover Deleted Items.
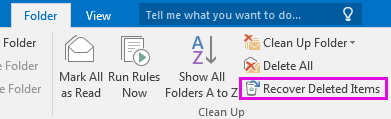
If you don't see Recover Deleted Items, you are probably not using an Exchange account or you do not have a folder selected in that account.
- Click the message you want to recover, and then click OK.
HINT: To select multiple items, press [Ctrl] as you click each item, and then click OK.
Recovered items are restored to the folder you are working in.
Outlook 2013
- Click Mail.
- Select the Folder tab.
- Click Recover Deleted Items.
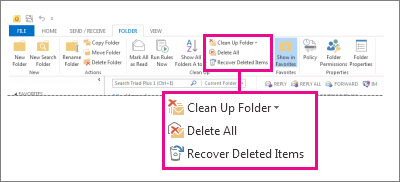
If you do not see Recover Deleted Items, you are probably not using an Exchange account or you do not have a folder selected in that account.
- Click the message you want to recover, and then click Recover Selected Items.

HINT: To select multiple items, press [Ctrl] as you click each item, and then click Recover Selected Items.
Recovered items are restored to the folder you're working in.
Outlook 2010
- In the folder from which the item was deleted, or in the Deleted Items folder, on the Folder tab, in the Clean Up group, click Recover Deleted Item.
NOTE: An Office 365/Exchange account is required for this command to appear. If you are using an Office 365/Exchange account and don't see the command, contact your Exchange administrator.
- Click an item, and then click Recover Selected Items.

NOTE: To select multiple items, press [Ctrl] as you click each item, and then click Recover Selected Items.
Deleted Calendar via Outlook for Windows
- Start Outlook.
- Click Folders from within navigational area located at the bottom left of Outlook.
- Expand the Deleted Items folder.
- The calendar you deleted should be listed/visible.
Other Clients
The Recover Deleted Items feature is only available for the following desktop clients: Outlook 2016 for Windows, Outlook 2013 for Windows, and Outlook 2010 for Windows.
If you are not using one of the clients listed above, you will need to use Outlook on the web to recover your deleted items.
Turning On or Off Automatic Emptying of the Deleted Items Folder
Outlook on the Web
- Log into Outlook on the web.
- Select Options at the top right.
- Under Mail, click Message options.
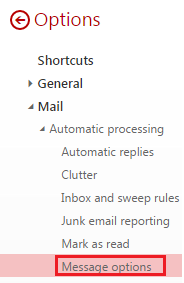
- Within Messaging options uncheck (or check) the Empty the Deleted Items folder when I sign out check box.
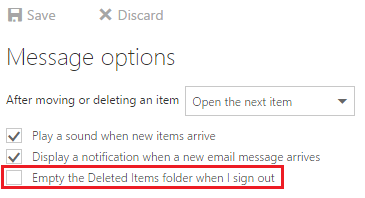
- Click Save.
Outlook
- On the Tools menu, click Options.
- Click the Other tab.
- Select or clear the Empty the Deleted Items folder upon exiting check box.
To be notified before you empty the Deleted Items folder,
- Click the Tools menu.
- Click Options.
- Click the Other tab.
- Click Advanced Options.
- Select or clear the Warn before permanently deleting items check box.