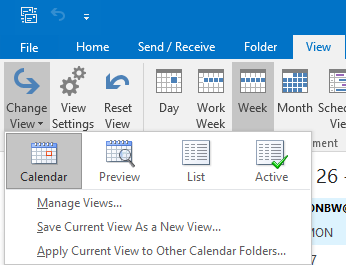You can customize your Microsoft Outlook calendar to display UWEC Academic Calendar events / religious holidays by default by adding a holiday file to Outlook.
Contents
Add Preloaded Events / Holidays to Outlook
UWEC Academic Calendar Events
- Close Outlook if it is already open.
- Download the UWEC Academic Calendar File
NOTE: Depending on your browser, the uwec-cal.hol file will download automatically to your computer's default download location.
- Open the downloaded uwec-cal.hol file. If prompted by your browser, click Open or Open with and click OK.
NOTE: This will open a dialog box in the Microsoft Outlook application
- Click the checkbox in the UWEC academic calendar year's events you wish to add to your calendar.
- Click OK.
- Click OK to complete the import.
Religious Holidays
- Close Outlook if it is already open.
- Download the Religious Holidays File
NOTE: Depending on your browser, the religion-cal.hol file will download automatically to your computer's default download location.
- Open the downloaded religion-cal.hol file. If prompted by your browser, click Open or Open with and click OK.
NOTE: This will open a dialog box in the Microsoft Outlook application
- Click the checkbox in the religious holiday calendar year's events you wish to add to your calendar.
- Click OK.
- Click OK to complete the import.
Removing Events / Holidays from Outlook
You may want to remove holidays from your calendar for any number of reasons. For example, you may have installed the U.S. Holidays more than once and now have duplicate entries. Holidays can be removed individually, by location, or by category.
Removing Individually
- Open Microsoft Outlook.
- Go to the calendar view.
- Right-click the holiday you wish to delete.
- Click Delete.
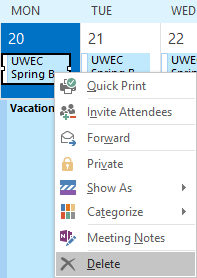
Removing Multiples
This option works well to remove duplicates. Keep in mind that holidays are recurring events; when deleting duplicates, make sure you are deleting an item for the correct year. You can also delete all items in the Holiday category and start over by adding the holidays and academic calendars you want. Remember, any Calendar entry that you have assigned to the category of Holidays appears in this list.
- Open Microsoft Outlook.
- Go to the calendar view.
- Click the View tab.
- Click Change View.
- Click List.
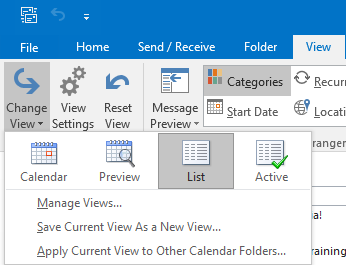
- Click the Category header.
- Scroll down to the Holiday category events.
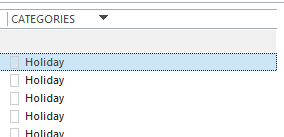
- Select the events you want to remove.
NOTE: You can select multiple adjacent events by clicking the first event, pressing and holding [Shift] on the keyboard, and then clicking the last event. This will highlight all events between the first and last events selected.
- Press [Delete] on the keyboard.
- Click OK.
- Click Change View.
- Click Calendar.