Body
Welcome to information on the UWEC logon interface for macOS users. UWEC computers are also encrypted through a macOS built-in process know as FileVault in order to prevent loss of information should the computer become lost or stolen. More information on FileVault can be found below. This UWEC logon process is not intended for any Mac computer laboratories.
Contents:
Jamf Connect Sign In With New Account
If this is the first time you are signing into your UWEC account on a new computer, then you will use the Single Sign On (SSO) authentication or Network Login option when signing into that computer.
- At the Local Login window, click Organization login.

- A Microsoft Sign in window will appear. Enter your full UWEC email address.
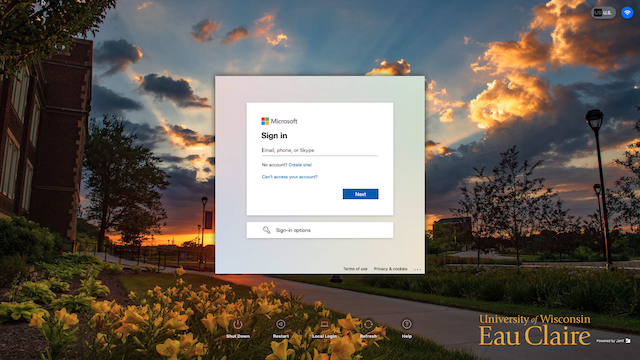
- The window will change to the normal UWEC web login page with Duo multifactor authentication. Enter your UWEC credentials.
Note: DUO prompt should only show up the first time when setting up a new account.
- After signing in, you will be presented with several account preference choices. Please make whatever choices you wish.
- You can begin using your computer with the new sign on process. Your computer may prompt you that the Filevault process for encrypting data on the computer will begin. Please see the section below about Filevault for more information.
Jamf Connect Sign In With Existing Account
- Login using your UWEC credentials.

- You may be presented with several account preference choices. Please make whatever choices you wish.
- You can begin using your computer. Your computer may prompt you that the Filevault process for encrypting data on the computer will begin. Please see the section below about Filevault for more information.
FileVault Encryption
FileVault is a service for macOS that encrypts the information on the computer hard drive and prevents unauthorized access to files. This also insures that your information is not accessed if the computer is lost or stolen. During the setup of the JAMF Connect logon process, LTS enables the computer to begin encrypting the drive on the next logon. This encryption happens in the background and will continue to encrypt information on the fly so that you do not need to manage the process.
Please note that while FileVault provides excellent protection for your data, it can complicate data recovery should you ever run into significant problems with your computer. Having a secure backup of your data is always a best practice to mitigate unforeseen problems. If you need any assistance setting up a backup process either through the macOS utility Time Machine or using cloud based services such as OneDrive, please contact the LTS Help Desk.
- FileVault will prompt to ask for permission to begin encrypting after the first logon. It is required that you Enable Now to encrypt right away and this process happens in the background. You will not need to enable on subsequent logon attempts.
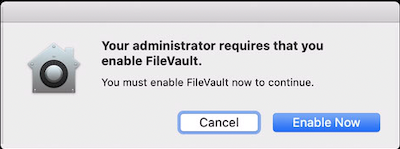
- A confirmation that FileVault has started will appear. This process will continue in the background but allow you to use the computer normally by clicking OK.
Note: You may experience a longer logon time or blank and black screen while the account is being converted and background encryption begins.
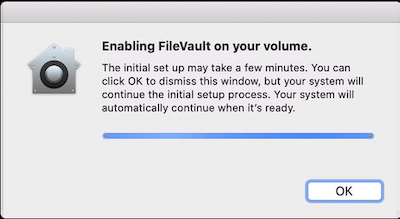
Enabling Additional Accounts for FileVault Encryption and Logon
FileVault is a service for macOS that encrypts the information on the computer hard drive and prevents unauthorized access to files. After enabling FileVault, a full restart of the computer requires an account holder with FileVault permissions to logon. For computers that are shared workstations or with multiple user accounts, each account will need to be authorized to logon using FileVault. LTS has created a convenient policy in Self Service to allow the enablement of accounts for FileVault access. However, accounts will need to be done individually and with the account holder present. Each account only needs to be enabled once.
- Start by having the user for an account present to provide the necessary credentials for the account.
- Open the Self Service application located in the Applications folder
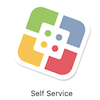
-
Sign into Self Service with UWEC credentials.
-
Search for Enable Account and find the item Enable Account for FileVault, click Enable.
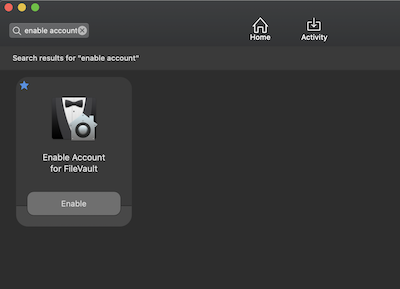
- You will be prompted for your UWEC username. Please enter just the username for the account that needs to be enabled, without the @uwec.edu.
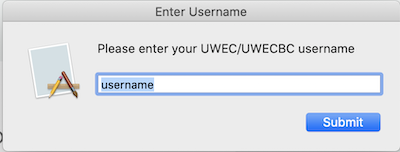
- You will then be prompted for the password that corresponds to the UWEC account entered above for this computer.
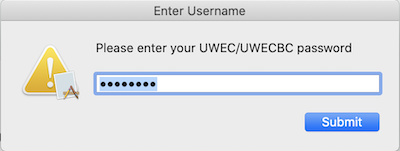
- Once the Self Service policy finishes, the account should be enabled. You can repeat this process for each account on the computer that needs to be enabled.
Jamf Connect Menu
Jamf Connect is an always-running application that keeps the account on your computer in sync for username and password with your UWEC account. The application appears in the menu bar and gives a live update on the number of days remaining before your password expires. During your account creation, you should automatically be signed into Jamf Connect. However, if you are prompted to sign in, instructions are below.

Jamf Connect Menu Features
- Connect...: Click link to sign into your UWEC account. If already signed in, you should see your account name above and in the Sign In window.
- Change password...: Provides a quick link to the UWEC change password website. Clicking this link will open a small window and allow you to directly change your password while in Jamf Connect.
- Reset password...: Provides a quick link to the UWEC reset password website. Clicking this link will open a small window and allow you to directly reset your password while in Jamf Connect.
- Home Directory: When connected to the UWEC VPN, selecting Home Directory will mount the current user H drive.
- Get Software: Provides a direct link to the Self Service application for installing software on UWEC Mac computers.
- Get Help: This will open the UWEC Jamf Connect Knowledge Base article on the UWEC website.
Sign in to Jamf Connect
Signing into Jamf Connect is required and the application window will remain open until you have successfully logged in.
- Select the Jamf Connect icon in the menu and select Connect....

- Enter your UWEC credentials at the sign in window.
Note: Please enter your entire UWEC email address in the UWEC Email Address field.
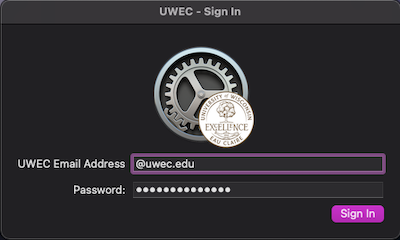
-
The sign in window should disappear and in the menu for Jamf Connect you should see your user account and the remaining days before your current password expires.

Jamf Connect: Network Password Sync Error
Jamf Connect may prompt that your network password is not the same at your local account password. Jamf Connect confirms periodically that the passwords are in sync. You will need to enter the old computer password and your current UWEC password in order to continue syncing your accounts. If you don't have this information, please contact the LTS Help Desk for further assistance.
- When prompted, enter your old password.
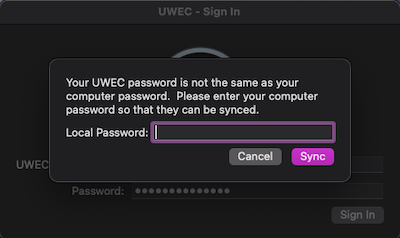
- Jamf Connect will then change the old password to match your current UWEC password.
Frequently Asked Questions
What if I don't have a local account and I'm off campus, how do I connect to my local Wi-Fi to use the Cloud/Single Sign On option?
A network connection (wired or wireless) is required for the best experience, particular if signing in with the Cloud/Single Sign On option. Jamf Connect has a Network Connection link that will allow you to choose an available Wi-Fi signal and enter any required credentials to join.