Contents:
Prompted macOS Update Process
Periodically, Apple will release updates for the macOS which LTS will then distribute to University Macintosh computers. When these updates are ready to be installed on your computer, you will be prompted with the following message:
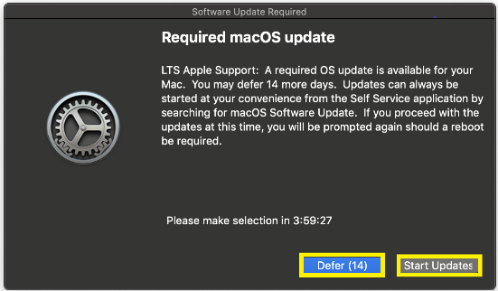
If proceeding with the update process is inconvenient at the time when the prompt appears, you may defer the update process for up to 14 days. After 14 days has elapsed, the update will become required and you won’t be able to defer the update process further. Should you wish to run the updates at time of your choosing, you may run the update process any time from the Self Service application (see below).
If you’re ready to proceed with the updates, click the Start Update button. Laptop computers should be plugged into power before continuing and should remain plugged in while the updates are applied.
The next prompt will inform you that the software updates required by your computer are downloading.
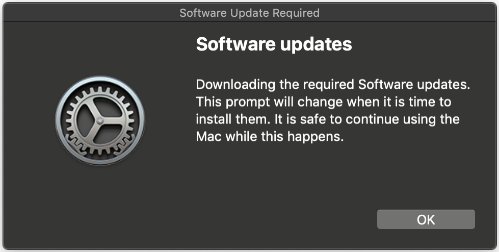
You can dismiss this prompt and use your computer normally while the download process proceeds.
Once the downloads are complete, a prompt will appear to start the installation process.
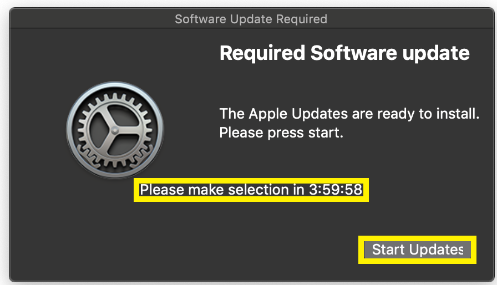
You’ll notice that there is a timer on this dialog box. Once the update process has begun, it is important that it complete in a timely fashion to prevent the normal function of the OS from becoming unstable. If the Start Updates button is not pressed before the time elapses, the update process will proceed automatically.
Some updates require a reboot after they have installed. If that is the case, you’ll see the following notification.
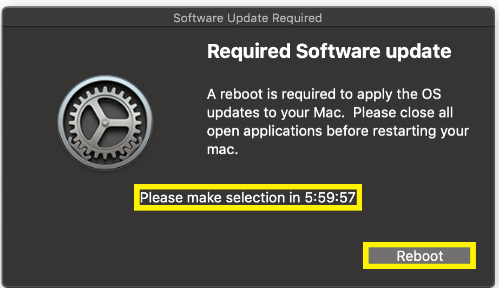
At this time, you should save all open documents and quit all running applications. After that is complete, click the Reboot button. As with the previous dialog box, there is a timer on this dialog box to ensure that the update completes in a timely fashion.
Once the reboot process has begun, you’ll see a final notification which indicates that the updates can take a while to run and that if you suspect that the update has stalled (30 to 45 minutes), you contact the LTS Help Desk by phone (715-836-5711) for assistance.
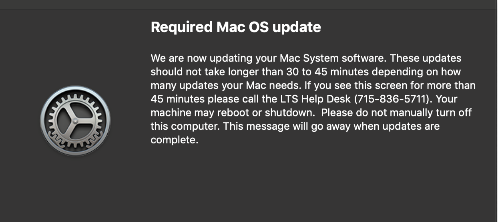
It is important not to interrupt this process even if you suspect that something has happened to prevent the update from completing. Please contact the LTS Help Desk if you need guidance.
At this point, the update may reboot the computer several times. During that process, you should see the Apple logo and a progress bar with the estimated time remaining. Please note that this estimate may not be accurate and will likely take less time to complete.
Once your computer has returned to the login window, you may login and use it normally.
Periodically, Apple will release updates and Upgrades for the macOS which LTS will then distribute to University Macintosh computers. When these updates are ready to be installed on your computer, you will be prompted with the following message in the top right area of the desktop next to the normal macOS notifications:
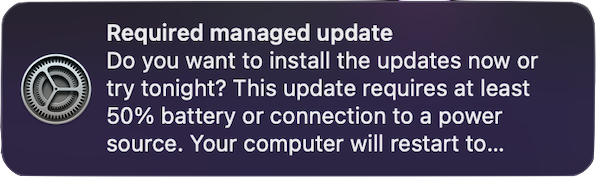
Carefully move the mouse indicator over the message without clicking the message itself. Clicking the message will cause it to disappear until tomorrow and is equivalent to deferring. When mousing over the message an expansion button with a right arrow icon should appear as well as an Options button.
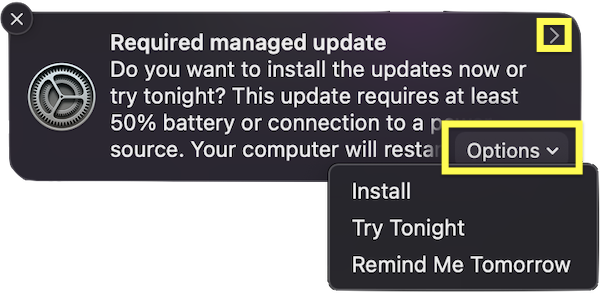
If proceeding with the update process is inconvenient at the time when the prompt appears, you may defer the update process for up to 14 days by selecting Remind Me Tomorrow. After 14 days has elapsed, the update will become required and you won’t be able to defer the update process further.
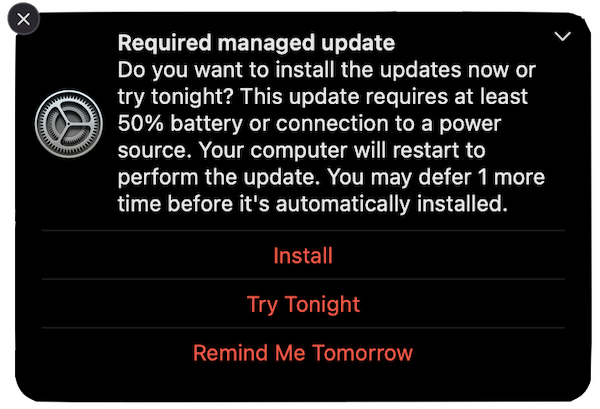
If you’re ready to proceed with the updates, click the Install or Try Tonight option. Laptop computers should be plugged into power before continuing and should remain plugged in while the updates are applied.
At this point, the update may reboot the computer several times. During that process, you should see the Apple logo and a progress bar with the estimated time remaining. Please note that this estimate may not be accurate and will likely take less time to complete.
Once your computer has returned to the login window, you may login and use it normally. Please be aware that some updates have an additional process that runs after login and you may see an additional Apple progress bar before the computer fully signs in. Normally that second process and window take less than 10 minutes.
Running macOS Updates via Self Service
If you wish to run macOS updates at a time which is convenient to you or would simply like to check to see if have updates pending, you may do so through the Self Service application.
- Open the Self Service application located in the Applications folder
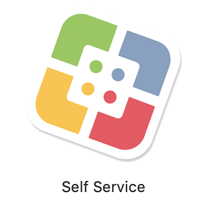
- Navigate to the macOS category on the left-hand side of the window
- Identify the macOS Software Update option and click the Install Updates button. Once you’ve clicked this button, the process cannot be interrupted.
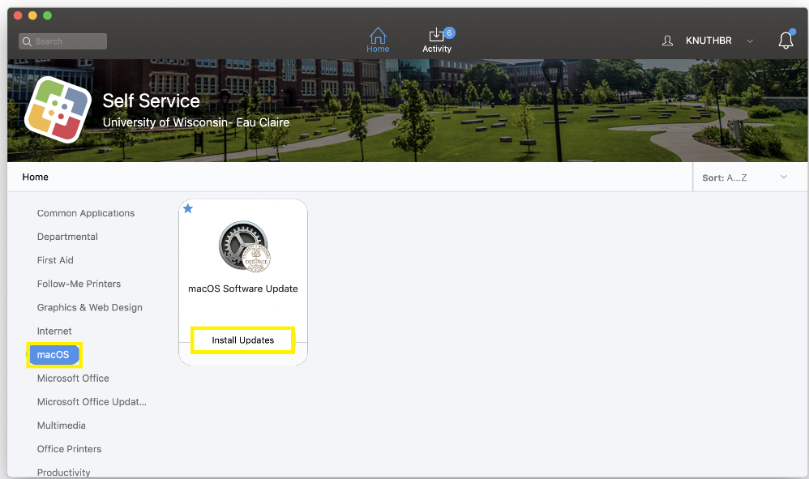
- The process will prompt you as the steps of the update proceed in a similar fashion detailed above. Follow the prompts as they appear.
- A reboot may be triggered if the macOS update requires it. If that should occur, allow the update process to proceed until you are back the login window. At that point, the computer will be ready for your use.
It is important not to interrupt this process even if you suspect that something has happened to prevent the update from completing. Please contact the LTS Help Desk if you need guidance.
Running macOS Major Upgrades via Self Service
If you wish or LTS informs you that it is necessary to upgrade macOS to the newest major release, you may do so through the Self Service application. LTS normally supports the next major macOS release after the first minor update as it contains numerous bug fixes. Please contact LTS Help Desk if you would like to request upgrading before the upgrade becomes generally available.
- Open the Self Service application located in the Applications folder
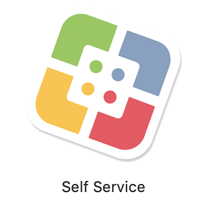
- Navigate to the macOS category on the left-hand side of the window
- Identify the Upgrade to macOS option and click the Upgrade button. Once you’ve clicked this button, the process cannot be interrupted. This process can take a significant amount of time (over an hour), particularly at slower network speeds to the computer.
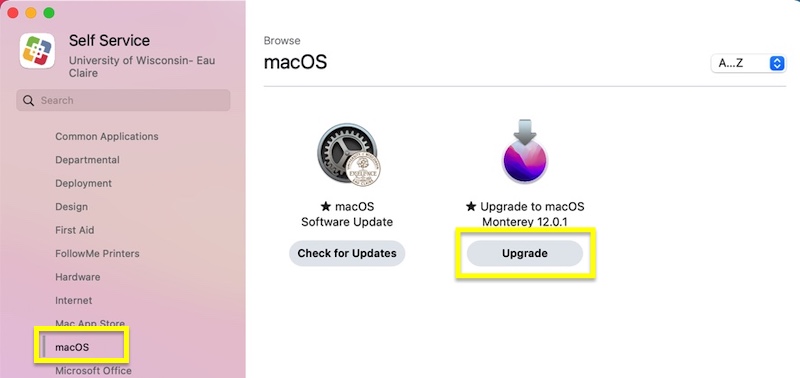
- A reboot will be automatically triggered as part of the macOS upgrade. Allow the update process to proceed until you are back at the login window. Following the upgrade and the first login, the computer may take up to an additional ten minutes to finish the upgrade process.
It is important not to interrupt this process even if you suspect that something has happened to prevent the upgrade from completing. Please contact the LTS Help Desk if you need guidance.