Body
If you are being prompted by your Mac to supply a password for Keychain "login" follow these steps to either create a new login keychain or update to match your current University password. If you do not know your old password follow the steps to reset the keychain. If you know your old password, use that and follow the steps to update your existing keychain login.
Contents
Reset Keychain
If you choose to reset your keychain, all saved passwords will be erased and your computer will immediately restart. Once you log back into the computer, the system may require passwords for Enterprise Connect, Outlook, and iCloud.
- From the Desktop(finder), click Go Menu.
- Select Applications.
- Click Self-service.
- In the left pane, click First Aid.
- Click Delete & Restart.
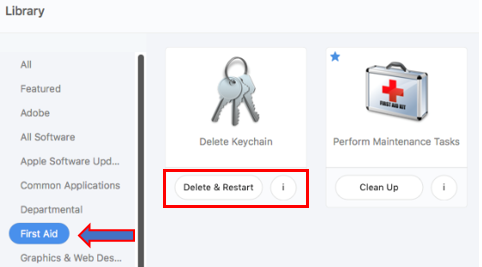
- A warning will pop-up stating that your computer will restart and erase all passwords.
Click Delete & Restart.
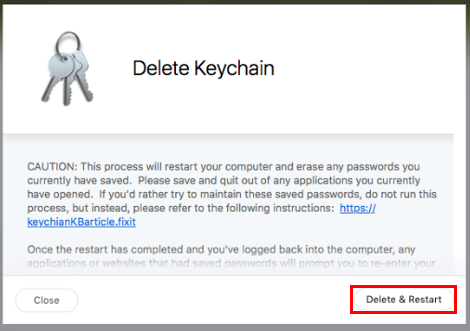
- Once the computer restarts, log back into your computer.
Updating the Keychain Password
The steps below will allow you to use your old password to update your existing login keychain.
- From the Desktop, click Go Menu.
- Select Utilities.
- Click Keychain Access.
- Select login on left pane.
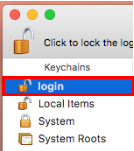
- From Edit, select Change Password for Keychain login.
- In the current password field type in your old UWEC password.
- In the new and verified fields type in your new password.
- Click OK.
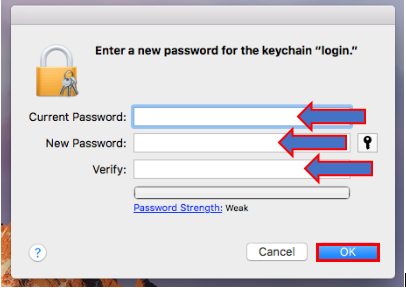
- Exit out of the window.