Body
Generic email accounts are email accounts that can be accessed by multiple users. Typically, these accounts are used to represent groups or departments on campus such as the Blugold Marching Band or Help Desk. Each account has a display name and an alias, with the display name showing the name of the account and the alias being the email address of that account.
Contents:
Requesting a Generic Account
Student Organizations
Students can request a generic account for their organization by filling out a request form. The student will need to fill out the organization's faculty adviser, the display name of the email account, and the organization's alias.
NOTE: The department section will automatically fill in once you select the faculty adviser.
The adviser will receive a confirmation email showing the filled out form, which they will have to approve. When the request is approved, Technical Services will create the account. The student who requested the account will receive the generic username and password for their organization's account, which they can share with whoever needs access to it, when the account is created. If the password is forgotten, they can call the Help Desk to reset it.
Departments
Departments can call (715 836 5711) or email the Help Desk to request a generic account. The Help Desk will gather all the necessary information including the name of the department, the requester, and the desired display name and alias of the generic account in order to create it. While the account is being created, Technical Services will find out who needs access to the account and will give those people permissions. Once the account is created, it will automatically appear in the requester's Outlook within one hour of it being created and they will have full access to the account. In addition, everyone who is allowed to use the account will see it within 30 minutes after the requester receives the account.
Adding a Generic Email Account
If you have permission to a generic email account, you can access this account by adding it to your Outlook client.
Windows Outlook
- Navigate to your Microsoft Outlook account.
- Click the File tab at the top of the screen.
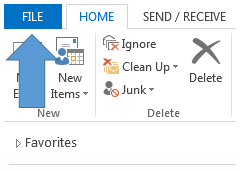
- Under the Account Information screen that appears, click Add Account.

- In the Add Account window that appears, in the E-mail Address field, enter the email address of the shared account.
- Type the password in the Password and Retype Password fields.
NOTE: You can leave the name field blank.
- Click Next.
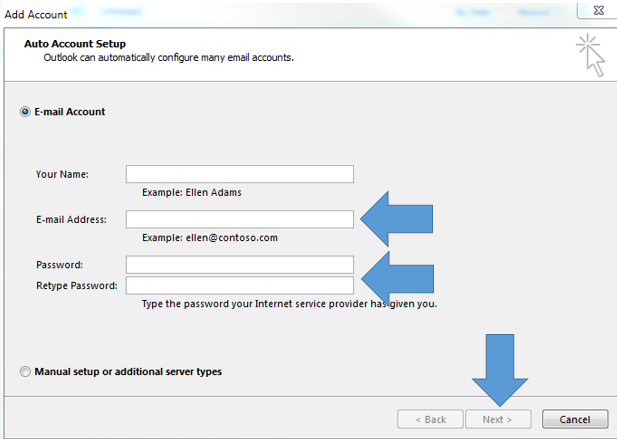
- Outlook will search for and connect to the new account. This may take a few minutes.
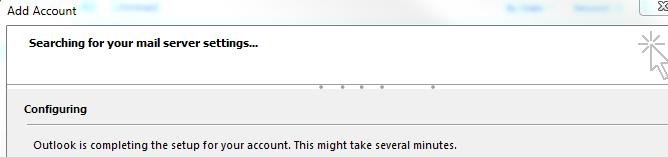
- You may be asked to enter the password again.
- Click Finish.
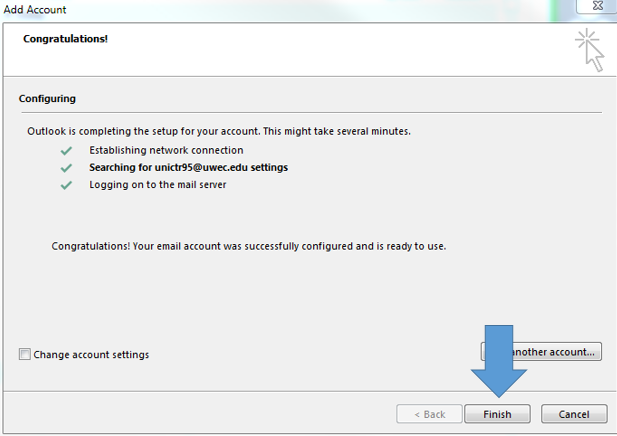
- Restart your Outlook client to complete the configuration.
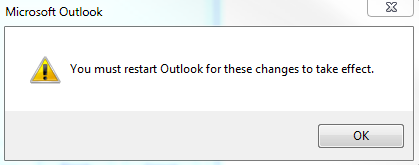
- When you log back in, you may be asked for the password again. To skip this step when you log in, check the box next to Remember my credentials.
- The generic account will appear in the list on the left-hand side. You can now access the account in the same way you would your personal account.
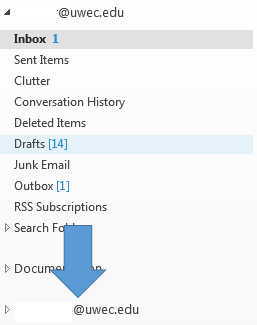
Mac Outlook
- Access your Mac Outlook Account.
- Navigate to Tools and click Accounts.
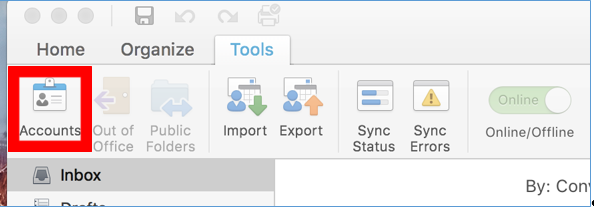
- Click the plus button in the bottom left panel and select Exchange.
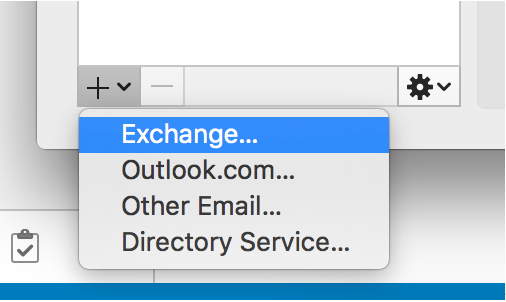
- Type the address of the generic email account in the email address box and select User Name and Password from the Method drop down menu.
- In the User name box, type your university email address and enter your account password in the Password box.
- Click Add Account.
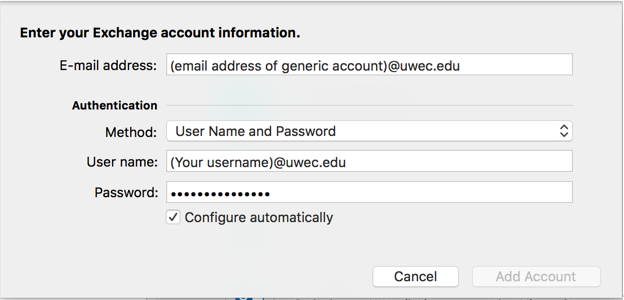
- When the prompt appears asking your permission to allow the server to configure your settings, click Allow.
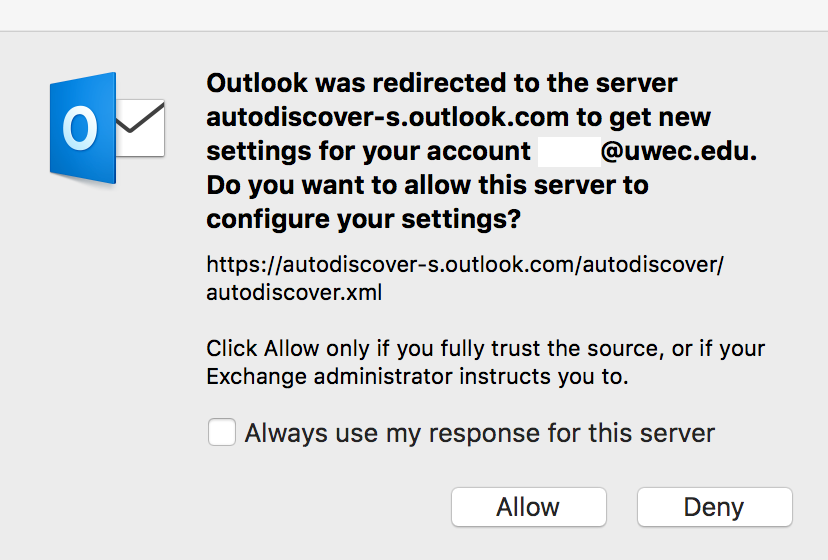
Webmail
- Access your UW-Eau Claire webmail account.
- Click the profile icon in the top right navigation and click Open another mailbox.
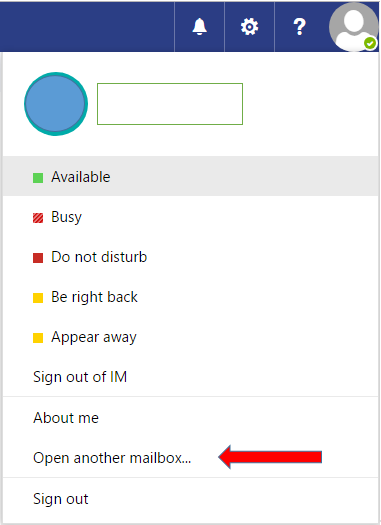
- In the box that appears, type the name of the generic account and click Open.
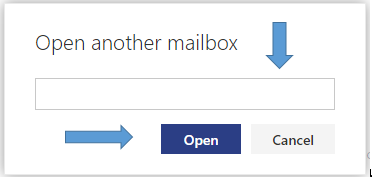
- The generic account will open in a new tab.
- Remember to sign out of the account when you are done.
If you are unsure about who owns the generic email account, who has access to it, and what the password is, call or email the Help Desk (715-836-5711).
Finding a Generic Account
Outlook
There are two ways to find a generic account in Outlook. The first is by searching the address book, located in the top right navigation. If you know the name of the account, you can enter it in the search box. Otherwise, you can scroll through the listings until you find the account. To send the account an email, click File on the menu and click New Message.

You can also find a generic account by opening a new email and clicking To. Search the name of the account if you know it or scroll through the listings until you find the account. To send the account an email, select the account and click To, Cc, or Bcc to designate how the account will be sent.
Webmail
To find a generic account through Webmail, you have two options. The first is to search the account by clicking Search Mail and People in the left navigation and typing the name of the account.
You can also find a generic account by clicking New and then To. This will bring you to the address book. If you know the name of the account, you can search for it in the Search People box. If you do not know the name of the account, click the  button. Click All Users and scroll down through the listings until you find the correct account.
button. Click All Users and scroll down through the listings until you find the correct account.
NOTE: To Cc accounts, repeat the previous steps, but click Cc instead of To.
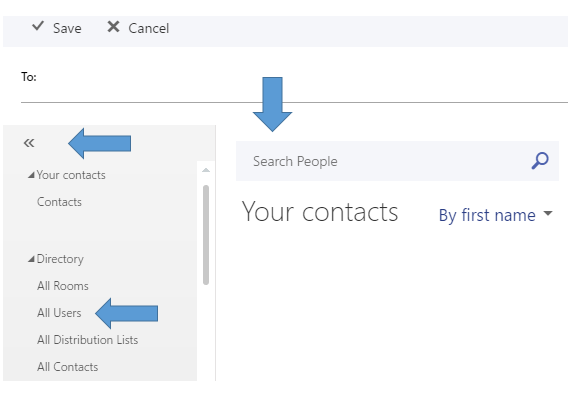
eForms in Generic Email Accounts
Generic email accounts are often used to receive submitted eForms. When an eForm is submitted, an email will be sent to the related generic account. The email will contain a link to https://eform.uwec.edu; when you click the link, you will be prompted to enter your username and password. Enter the same username and password you used for the generic account, NOT your personal username and password.
NOTE: If you do not know the password for the generic account, you will need to talk to the person who requested the account, or the current owner of the account. They will have the password.
Reset or Change Password
The password to each generic email account will expire every 180 days. When a password expires, call or email the Help Desk (715-836-5711) and ask to have the password reset.
If the password has not expired, but you would like to change it:
- Type myusername.uwec.edu into the search bar of your browser.
- Click Change my password.
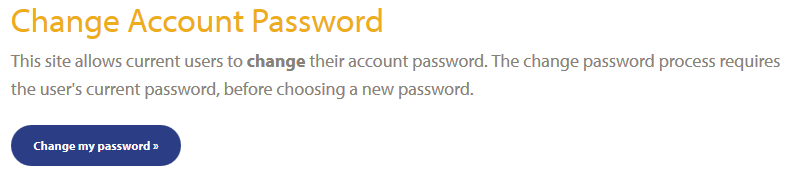
- Enter the generic email as the username, and enter the current password.
- Click Log In.
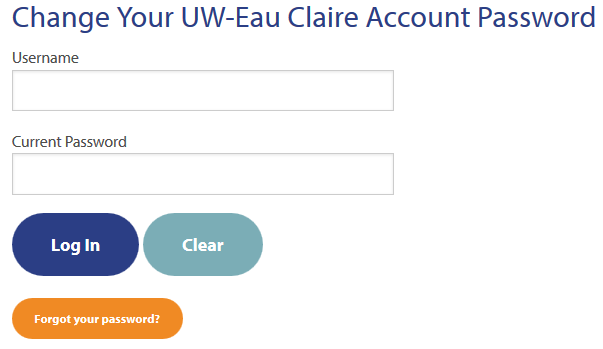
- Enter the current password again, and enter a new password that follows UWEC password requirements.
- Click Change Password.
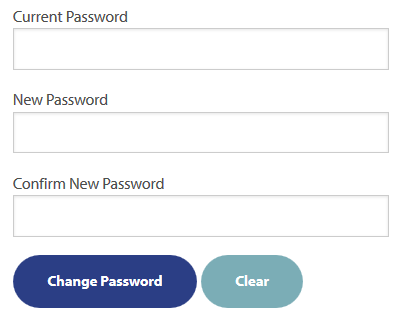
- If the requirements are met, your password should be reset.
Plus address support allows you to add a suffix to the local-part of your email address to create a child address or disposable address which you can use as your email address. For example:
Standard address: kimakers@contoso.com
Plus Address: Kimakers+MotherBones@contoso.com
FAQ
- What happens to deleted items in generic email accounts?
If you are using Outlook to access the generic account, deleted items will show up in the Deleted Items folder in the account you logged in with. If this is your personal account, deleted items will appear in your personal Deleted Items folder, and other members of the generic email group will not be able to see or access those deleted items. If you are using Webmail to access the generic account, the deleted item will show up in the Deleted Items folder in the generic account.
- How long does it take for the generic account to be created?
It takes a few seconds to create the account. However, it will take anywhere from 30 minutes to one hour for the requester to have full access to the account.
- How long until I can access a generic account if I am not the requester?
It will take about 30 minutes for those who are allowed to use a generic account to have full access to that account. If they are using Outlook on Windows, the mailbox will automatically appear just as it would when it is first created. If they are using Outlook on a Mac, they will have to add the account.
- How can I gain access to a generic account?
If you wish to be added to a generic account, you can contact the LTS Help Desk.