Table of Contents


Quick Start Guide
The following is a guide to basic set up and use of an IP Telephone.
View Full Guide
Phone Basics
Beyond picking up and putting down the handset, IP phones allow alternative ways to place, answer, end, and manage calls.
Placing a Call
Users have multiple options in making a call from their IP phone:
- Press the [LINE], [SPEAKER], or [HEADSET] button and dial.
- Press the [NEWCALL] soft key and dial.
- Press a speed dial button.
- Select a number from a directory and press the [DIAL] soft key or lift the handset.
Answering a Call
When using a headset, press the [LINE] button of the incoming call.
When using speakerphone, press the [ANSWER] soft key or the [SPEAKER] button.
Ending a Call
When using a headset, press the [HEADSET] button or the [END CALL] soft key.
When using speakerphone, press the [SPEAKER] button or the [END CALL] soft key.
Redialing a Number
Press the [REDIAL] soft key.
Answering a Call - Pickup
- Lift the handset and press the [PICKUP] soft key.
- Press the [ANSWER] soft key.
Speed Dial
- With the handset down, dial the abbreviated number.
- Press the [ABBRDIAL] soft key.
Placing on Hold
Put a Call on Hold
To put a call on hold, press the [HOLD] soft key.
Return to a Call on Hold
To return to a call on hold, press the [RESUME] soft key.
When there are multiple calls on hold, use the [NAVIGATION] button to select the desired call and press [RESUME].
NOTE: Calls on hold stay on hold indefinitely.

Transferring a Call
- Press the [TRNSFER] soft key to put a call on hold.
- Dial the number you want to transfer to.
NOTE: To transfer to someone's voicemail, dial #8 plus their number.
- (Optional) Announce the call.
- Press the [TRNSFER] soft key to complete.
NOTE: If the transfer fails, press the [RESUME] soft key to return to the original call.
Transferring a Call Directly to Voicemail
To transfer a call to your voicemail, press the [IDIVERT] soft key while the phone is ringing.
Parking a Call
- Press the [MORE] soft key.
- Press the [PARK] soft key.
- Make a note of the park number.
After 3 minutes, the call will ring back to the phone that placed it in park. If the call is not answered, it will go to voicemail.
Answering a Parked Call
Press [#] plus the park number.
Forwarding Your Calls
- Pick up the handset
- To forward all calls to another number, press the [CFWDALL] soft key.
- Dial the number to forward all calls to.
NOTE: Enter the number exactly as you would if you were placing a call to that number.
To Forward All Calls to Voicemail
- Press the [CFWDALL] soft key.
- Press the [MESSAGES] button.
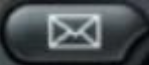
To Cancel Call Forward
Press the [CFWDALL] soft key.
Directories Button
The directory buttons allow you to access a list of missed, received, or placed calls, as well as the corporate directory.
Dialing from a Directory Menu
- Press the [DIRECTORIES] button.
- Select the directory.
- Select the number you wish to call.
- Press the [DIAL] soft key.
NOTE: To enter any letter on your LCD screen, use a corresponding number key. Press the key one or more times to display a particular letter. For example, press [2] once for "a", twice for "b", and three times for "c". To back up, press the [<<] soft key.
Conference Calling
- During a call, press the [MORE] soft key.
- Press the [CONFRN] soft key quickly.
NOTE: This opens a new line and puts the first party on hold.
- Dial the number.
- When the call connects, press [CONFRN] again to add the new party to the call.
NOTE: You can add up to a total of six lines using this method.
Adjusting the Volume
Adjust the Ringer Volume
The handset must be in the cradle. Press the volume button [+] up or [-] down. The setting is automatically saved.
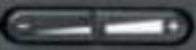
Adjust the Handset, Speakerphone, or Headset Volume
During a call, press the volume button [+] up or [-] down. To apply the new volume level to all future calls, press the [SAVE] soft key.
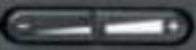
Changing the Ringer
- Press the [SETTINGS] button.
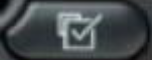
- Press [2] for ring type.
- Press the [SELECT] soft key to choose "default ring".
- Use the [NAVIGATION] button to scroll through the list of ring types.
- To hear samples, press the [PLAY] soft key.
- To set your selection, press [SELECT].
- Press the [OK] button.
- Press the [EXIT] button.
Voicemail System
Setting up Voicemail
- Press the [MESSAGES] button or dial the access number.
- Enter your PIN number (112233 is the default for 1st time setup) and press the [#] key.
- You will hear: "Welcome to Cisco Unity Connection"
- Follow the simple instructions to record your name and greeting. After listening to a playback of your recording, you may re-record your message.
Checking Voicemail
- Press the [MESSAGES] button.
- Enter your PIN number and press the [#] key.
- You will be provided your current status related to voice messages, new e-mail messages, and your calendar.
- The Main Menu choices will then be given.
Press [0] to use the touch tone system, or say one of the commands below:
- [2] To send a message
- [3] To Review Old Messages
- [4] Setup Options
- [5] Compose a voice message
- [6] To List meetings
- [*] Exit
- [0] Help
Checking Voicemail From Off-Campus
There are a number of options for checking your voicemail when off-campus. Directions for these two processes are listed below:
Email
This option is available both on- and off-campus. Check your email for voicemail messages. You can listen to these messages using your computer speakers.
Dial your Extension Directly
- Dial 715-836-XXXX.
- When instructed to enter your ID, enter your six-digit extension (36-xxxx) followed by "X"
- You will be instructed to enter your PIN, followed by "#"
- You will then be able to access your messages as normal
For technical assistance, contact the LTS Help Desk via email at helpdesk@uwec.edu, or call extension 36-5711.