macOS
There are two methods of connecting to network printers from a Mac computer. Printers can be installed either through the Self Service program or through manually installing the printer using its IP Address. Self Service is the recommended procedure for installing network printers, and more network printers are being added to the Self Service catalog over time.
NOTE: These methods will only work for personal or office computers, not on lab computers.
Self Service
The Self Service program is installed on all campus machines by default, and can be located in the Applications folder. Further information can be found on the Installing Software on Office Computers page.
- Access the Applications folder by clicking the Finder icon in the bottom left corner.

- Click Go on the menu bar at the top of the screen.
- Select Applications from the drop-down list.
- Scroll down in the Applications list and click the Self Service icon.

A log in window will appear.
NOTE: When installing network printers through Self Service, it is necessary to log in rather than use the "log in anonymously" option. If you log in anonymously, none of the proper printers will appear within Self Service.
- All relevant network printers in the Self Service system should show up in the Self Service catalog. To install any of the printers, simply select the Install button under the printer. The printer will install automatically and be available for use immediately.
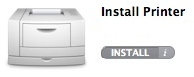
IP Address (Manual Installation)
If the printer you are looking to use is not available in Self Service, you may install it manually using the IP Address. The IP Address is a string of numbers separated by periods and is listed on the inventory sticker of each printer. In some instances, a printer may have a Vanity Name on the inventory sticker rather than an IP Address. If this is the case, the Vanity Name will be used instead of the IP Address for these instructions.
- Click the apple icon in the upper left corner.
- Select System Preferences from the drop down list.
- From the Hardware section, click Printers & Scanners.

- Below the Printers list, click the plus
 icon.
icon.
NOTE: If the padlock in the bottom left corner is locked, you will need to unlock it.
You will need the Administrator's username and password to unlock the padlock.
- Select the IP tab.
- From the Protocol pull-down menu, select Line Printer Daemon - LPD.
- In the Address text box, type in the IP address of the desired printer.
EXAMPLE: 012.34.56.789
NOTE: If your printer has a Vanity Name rather than an IP Address, enter that information in the Address text box.
- Leave the Queue text box blank.
- In the Name text box, type in the appropriate printer name.
- (Optional) From the Location text box, type in the location.
- From the Use pull-down menu, select Auto Select.
The appropriate printer will automatically be selected.
- Click Add.
- Click OK.
- (Optional) Make sure the information on the Setting up... page is accurate, looking specifically for options such as Duplex Unit that may need to be checked.
- The printer is now installed and should appear in the Printers list on the Printers & Scanners window. If you want it to be set as your default printer, select it from the Default printer drop down list near the bottom of the window.