In three simple steps the new PaperCut mobile printing solution allows you to print directly from a computer or smartphone, walk up to any of the printers listed below, and release your document on-demand. You will also have options to create copies or create PDF scans of documents that get emailed to you.
If you'd like to view your printing impact, while on-campus or connected to UWEC's Virtual Private Network (VPN) when off-campus, login to the PaperCut server by clicking here and logging in with your UWEC username and password.
Important: If you are off campus and you intend to send documents to the mobile printer to print when you arrive on campus, your device needs to be connected to UWEC's Virtual Private Network (VPN) to work. For more information on how to setup VPN services on your device, please read the VPN installation and usage article.
Contents:
The first time you use mobile printing on a new device you'll need to add the Follow-Me printer using the steps outlined below for the operating system your device is running. Once you've added the printer you can continue to use it after that without needing to add it again.
NOTICE: When selecting print queues to add please use those that start with UWEC and not the old queues without.
- Make sure that you are connected to the UWEC wireless network or UWEC's VPN if off campus
- Click here for instructions for installing the Mobility Print client
- You must use the UWEC-FOLLOWME-BW printer and not the UWEC-FOLLOWME-COLOR printer
- When prompted enter your UWEC username and password
- Once you've added the UWEC-FOLLOWME-BW printer using the Mobility Client simply select the UWEC-FOLLOWME-BW printer when printing your documents
- Continue to the Using the Mobile Printer section.
NOTICE: When selecting print queues to add please use those that start with UWEC and not the old queues without.
- Make sure that you are connected to the UWEC wireless network or UWEC's VPN if off campus
- Navigate to and click on System Preference > Printers and Scanners.
- Click the plus in the lower left corner of the Printers list.
- A dialog box will appear displaying all of the discovered printers on the network.
- In the search box type in UWEC-FOLLOWME-BW to find the mobile printer and select it.
NOTE: Make sure that the Use field is set to Secure AirPrint.
- Click Add.
- Select the document that you would like to print.
- Enter in your university credentials when prompted.
- Continue to the Using the Mobile Printer Section.
NOTICE: When selecting print queues to add please use those that start with UWEC and not the old queues without.
In order to print from your phone, you need to have configured printing in your phone's settings.
- Make sure that you are connected to the UWEC wireless network or UWEC's VPN if off campus
- Install the Mobility Print app from the Google Play Store.
- Launch the app.
- Open the Mobility Print app and tap ANDROID SETTINGS.
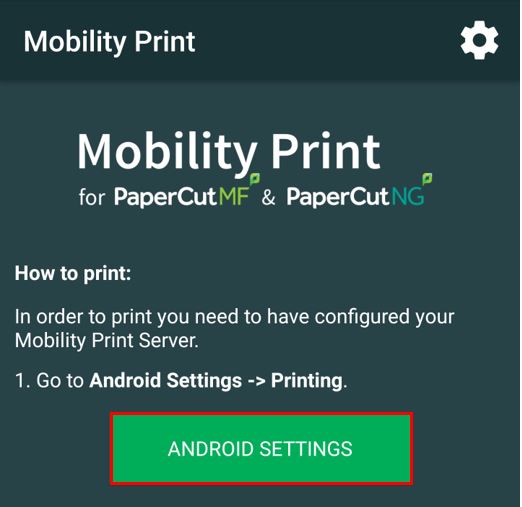
- Tap Mobility Print.

- Tap the toggle button On to enable mobile printing.
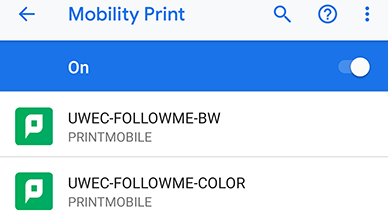
- Exit out of your phone's settings.
- Select the document that you would like to print.
- Send your document to the shared mobile printer by selecting it.
- Continue to the Using the Mobile Printer section.
- Make sure that you are connected to the UWEC wireless network or UWEC's VPN if off campus
- Open the content that you want to print from.
- To find the print option, tap the app's share icon.
- Tap Print.
NOTE: If you cannot find the print option, check the app's User Guide or Help section. Not all apps support AirPrint.
- Tap Select Printer.
NOTE: Select the mobile printer that you want to use from a list of available printers.
NOTICE: When selecting the printer please use those that start with UWEC and not the old printers without.
- To change any print settings, tap Options.
- Choose the number of copies and other options.
- Tap Print again to send your document to the shared mobile printer.
- Continue to the Using the Mobile Printer Section.
Download printer location floor plans
| Housing Locations (Updated October 2018) |
Other Campus Locations (Updated November 2018) |
| Aspenson-Mogensen - Main Lobby Area |
Centennial Hall 1420 Computer Lab Area |
| Bridgman Hall Room 2 |
Centennial Hall Third Floor East Hallway |
| Chancellors Hall Room 7 |
Davies Center 103 - Next to Printing Services |
| Governors Hall Room 25 |
Haas Fine Arts Main Lobby - Under the Stairwell |
| Haymarket Room 353 |
Hibbard Hall First Floor Hallway West End |
| Murray Hall 28 |
Hibbard Hall 200i Computer Lab Area |
| Oakridge Hall 28 |
Human Sciences and Services 225 Computer Lab Area |
| Priory Building A - First Floor Lobby |
Library Grand Corridor (24/7 Access) |
| Priory - Main Entrance Lobby |
Library First Floor - Two Units (Third Coming Soon) |
| Putnam Hall 120 |
Library 2001 Computer Lab Area |
| Sutherland Hall 2 |
Library 3011 Computer Lab Area |
| Towers South 158 |
Library 4011 Computer Lab Area |
| |
McPhee 198D Computer Lab Area |
| |
Nursing 155 Computer Lab Area |
| |
Old Library 1132 - 24-Hour Lab (24/7 Access) |
| |
Pablo Center 2nd Floor |
| |
Phillips Hall First Floor North Hallway |
| |
Schneider Hall 107 |
To use the printer, login by entering your university ID number. You will then be prompted to enter your mobile printing PIN number. If it is your first time using a mobile printing PIN, leave the PIN field blank and press 'Log in'. You should then be prompted to setup your PIN on the touch screen. If you've forgotten your mobile printing PIN refer to the "How do I reset my mobile printing PIN" section of the FAQ at the bottom of this article.
NOTES: If the printer is in Energy Saving mode, tap the printer screen to wake the printer up.
To return to the main menu from any screen tap the PaperCut icon or function button along the top and use the back arrow at the bottom if needed.
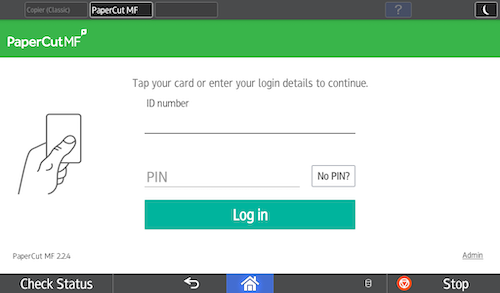
- Tap Print Release or if you wish to print all of your jobs press the 'Print All' button at the top.
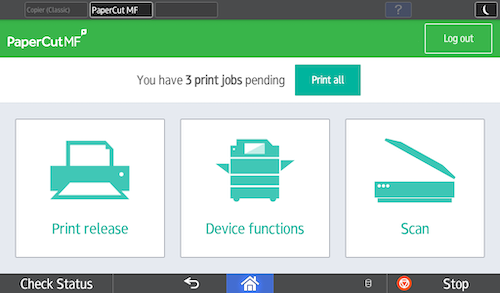
- In Print Release, check the box(es) next to what you wish to print and then press the 'Print' button. You an also choose prints here and delete them by pressing the garbage can icon.
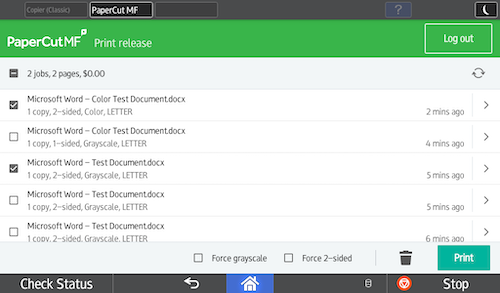
- To see the details of a print you submitted click the > on the right for that item. You can adjust the number of copies you want or also choose to delete the print.
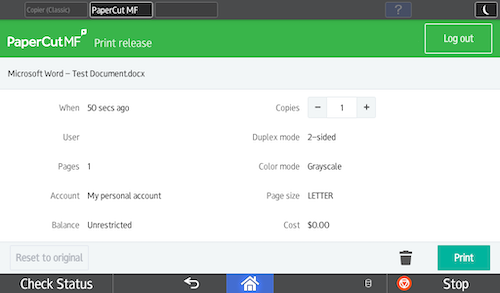
- Tap Log out once your document is printed or press the back arrow at the bottom to get back to the main options screen.
Important Note: Even if the printer is black & white only, all units can scan in color.
- Tap Scan.
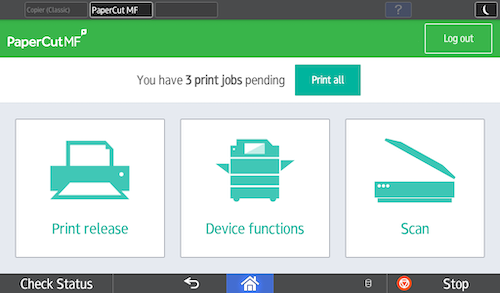
- Place paper on the copier glass or use the document feeder.
NOTES: Your email address will automatically appear in the To: field.
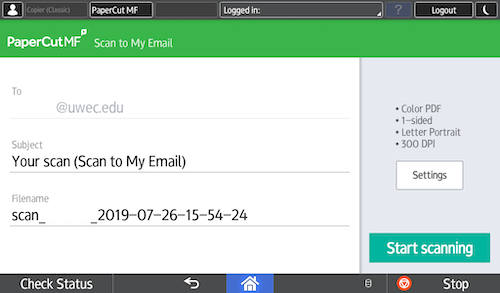
- Tap Settings to change any properties such as size, quality and color and then tap the 'Scan' button.
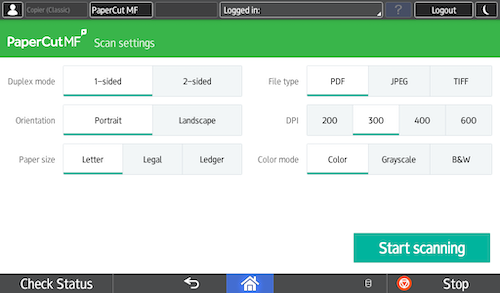
- Tap Log out once your scanning is completed or press the back arrow at the bottom to get back to the main options screen.
- Tap Device Functions.
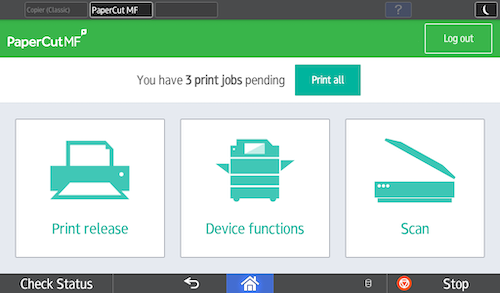
- Tap Use Device Functions.
- Tap Copier (Classic).
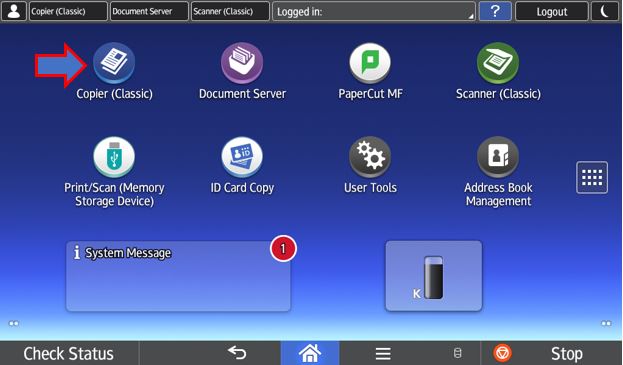
- Select the settings for your copies such as size, number of copies, duplex settings and tap Start.
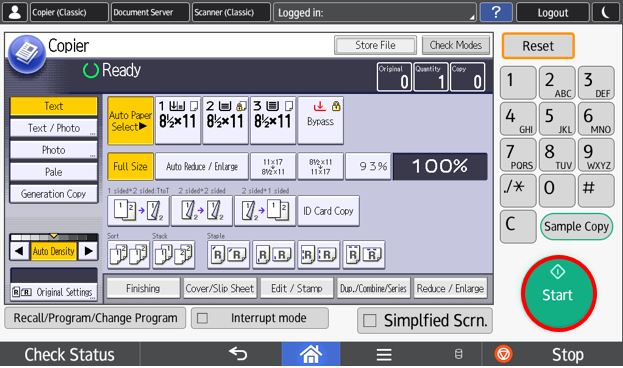
- Tap Log out once your copies are done. If you need to print or scan you can also press the PaperCut MF button along the top to return to the PaperCut application and then press the back arrow at the bottom to return to the main options screen.
Where do I get help setting up mobile printing?
Please contact the LTS Help Desk. If you have a mobile device you need help with it is recommended to stop by the LTS Help Desk in Old Library 1106 next to Blugold Central. They have a FOLLOWME printer there and can walk you through the process and test it.
How do I reset my mobile printing PIN?
If you are off campus you will need be connected to UWEC's VPN first. To reset your mobile printing PIN login to the PaperCut web management interface with your UWEC username and password. On the left-hand navigation click on the Change Detail section, and follow the on-screen instructions.
My Mac says "Hold for Authentication" or Bouncing Printer Icon
This typically happens when you've changed your UWEC password and your password for printing to FOLLOWME-BW was stored in your keychain and isn't updated. If you click on the bouncing printer icon in the dock it should bring up a printer queue window similar to this one.
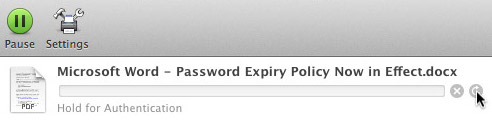
To correct this issue, click on the swirling arrow on the far right. You should then be prompted to enter your UWEC credentials. Enter your current UWEC username and password. You can elect to check the box to save to your keychain so you're not prompted to authenticate each time you print. Just keep in mind this issue will come up again when you are required to change your password every 180 days.
Is paper included with mobile printing?
Yes. Plain white letter size paper (8.5" x 11") is provided in all of the printers listed in the locations above. However, Housing devices currently are not due to printing abuse and will likely begin charging for paper soon if they move back to providing paper. Although paper is being provided you end up paying for it out of your housing fees or the student technology fee. If paper use is abused charges will start to be assessed all around.
Reporting issues with mobile printing?
Please report any issues to the LTS Help Desk by either calling (715) 836-5711 or email helpdesk@uwec.edu. Please be sure to include the location of the mobile printer you are trying to use and a detailed description of the problem you are having. Include the type of device you are using and the version of the operating system if you know how to find it.
Are there limits to how much I can print?
Limits will be imposed on the total number of pages a single print job can have but that number has yet to be determined.
Can I use the bypass feeder to put in my own paper?
Yes. In the event you want to print on different colored letter paper, or in the event the printer is out of paper and you still need to print, you can use the bypass tray on the printer to insert your own paper.
Can I print in color anywhere?
Not with the mobile printers. In the current system only black and white printing on plain white letter size paper (8.5" x11") is supported. If you need items printed in color, please visit Printing Services in Davies Student Center. This is intended to keep costs down.
How long will my print job stay available in the system after I submit it to the printer?
Print jobs submitted to the system will remain in hold to print for three (3) days. After that they will automatically deleted.
I forgot to log out of the printer interface. Will it automatically log me out?
Yes. The printer interface will automatically log you off after 1 minute.
Can I send my documents to the printer while off campus and then print them when I get to campus?
Yes. If you are off campus you will need to be connected to VPN to send your documents to the printer and you can go up to any of the listed printers and print that document at a later time when you are on campus. Your documents will remain in hold for up to three (3) days.
If you have any questions or concerns. Contact the LTS Help Desk at (715) 836-5711 or by email at helpdesk@uwec.edu.