NOTE: Performing these steps will enable Single Sign On for university-owned, domain-joined computers.
Contents:
Windows
- Open Firefox.
- Open a new web browser tab.
- Type about:config in the address bar.
- Press [Enter].
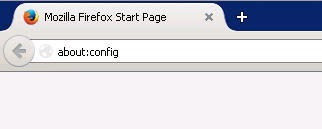
- Click I’ll be careful, I promise! in the warning window.
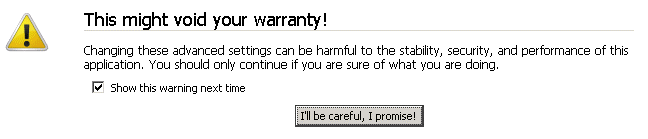
- Type network.automatic into the search bar.
- Press [Enter] on the keyboard.
- Select the network.automatic-ntlm-auth.trusted-uris option from the list by double-clicking.
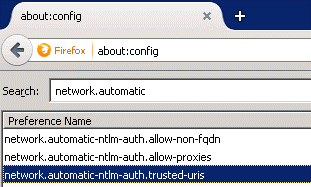
- Type uwec.edu into the Enter string value box that appears.
- Click OK.
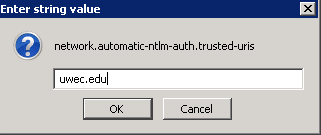
- The network.automatic-ntlm-auth.trusted-uris option should now look as follows:
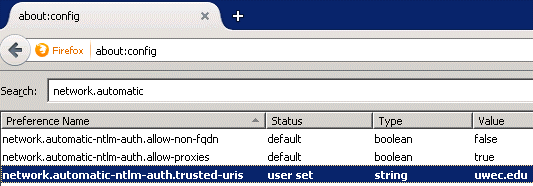
- Restart Firefox.
- Log into your site. The logged on credentials will be passed through to the web server.
Mac
- Open Firefox.
- Open a new browser tab.
- In the address bar, type about:config to display the list of current configuration options.
- Type negotiate in the Filter field to restrict the list of options.
- Double-click the network.negotiate-auth.trusted-uris entry to display the Enter string value dialog box.
- Type UWEC.EDU.
- Click OK.