Body
The UWEC Workshop Registration System acts as a center for administrators to create and manage workshops and student/staff/faculty to enroll in scheduled workshops. The UWEC Workshop Registration System is also known as Application 153.
Contents:
There are two Workshop Registration Systems. You can access them by clicking the respective link below that you would like to access
Contents:
- Navigate to the appropriate workshop system, links are located here
- Click Offerings or Workshops in the left navigation menu
NOTE: Clicking Offerings allows you to view workshops by their category, and clicking Workshops allows you to view all scheduled workshops. - Navigate to the offering you would like
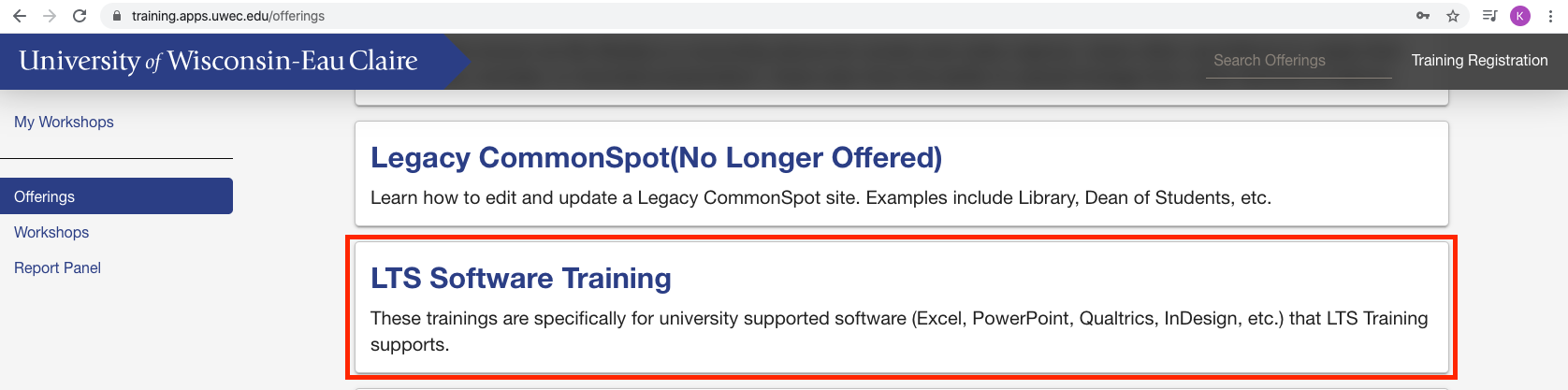
- Scroll through the page to view the upcoming workshops
(OPTIONAL): You may click on Details to get more information about the workshop you're interested in.
- Navigate to the appropriate workshop system, links are located here
Navigate to the workshop you would like to enroll in by following the steps in the View Upcoming Workshops section above
NOTE: You will get a calendar request automatically after registering for the workshop.
Next to the workshop, there will be an option to Register, click this:

- Navigate to the appropriate workshop system, links are located here
- Click My Workshops to view your upcoming workshops
- Click Withdraw next to the workshop you would like to withdraw from

- Click My Workshops in the left navigation menu
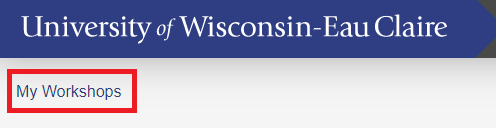
- Click Past Workshops in the top-right of the page

From here, you will see a list of past workshops you have attended, you may click Details to look into more information regarding this workshop.

There are two Workshop Registration Systems. You can access them by clicking the respective link below that you would like to access
Contents:
Administrators must provide their campus username and password to access the Workshop Registration System.
Create an Offering
- Click the plus button next to offerings

- Type desired name into the Offering Name text box
- Type description into the Description text box
- Click Save
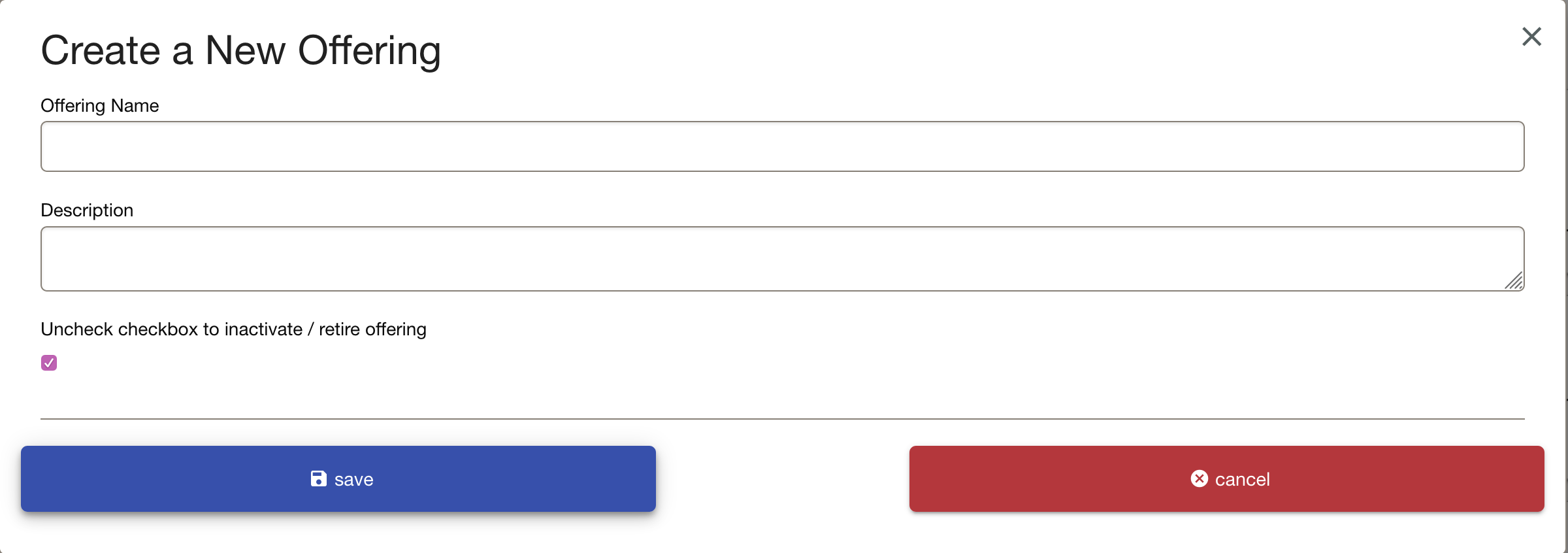
NOTE: Once users create offerings, they can not be deleted.
NOTE: You can uncheck the checkbox above the save button to inactivate/retire an offering
All workshops will be listed under offerings.
- Navigate to the left side panel
- Click workshops
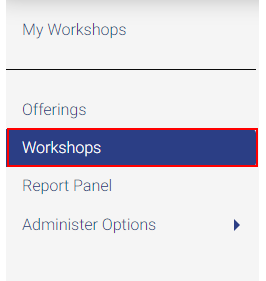
- Click the plus sign next to workshops

- Click Select Offering. Select an offering type from the drop-down menu
- Click Select Workshop. Select a workshop type from the drop-down menu
(OPTIONAL): Select Other from this drop-down menu to create a new workshop title for that offering
- Click Select Location. Select a building from the drop-down menu
NOTE: If desired building does not appear, follow the instructions here on how to add buildings/locations.
- Click Select Location. Select a location from the drop-down menu
- Click Select Presenter. Select a presenter from the drop-down menu
NOTE: Only registration system admins can be presenters.
- Type seat count
- Paste a Survey URL for feedback from your workshop
- Click in the Beginning of Registration text box. Select a date/time
- Click in the End of Registration text box. Select a date/time
- Click in the Start Time text box. Select a date/time
- Click in the End Time text box. Select a date/time
NOTE: You can manually change time by typing time directly into box. - Click Select Semester. Select a semester from the drop-down menu
- Select a year from the year drop-down menu
- Type workshop description into the Description text box
- Check boxes for who is invited to register (Faculty and/or Staff)
- Type learning outcomes into the Learning Outcomes text box
- Type Prerequisites into the Prerequisites text box, if needed
- Click Save
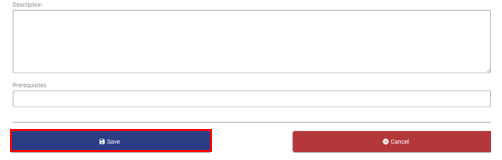
- Click Administration options
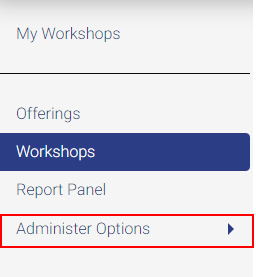
- Click Locations
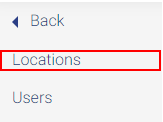
- Click New Location

- Click New Building

- Select Building from drop menu
- Type room number
- Type room capacity
- Click save

- Click Edit Resources
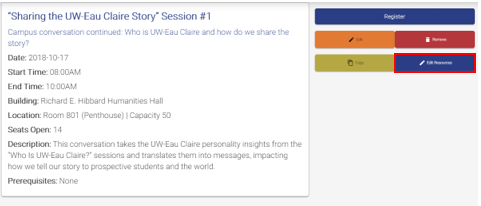
- Click Add Link

- Select Order
- Type description
- Type linked URL address
- Click save
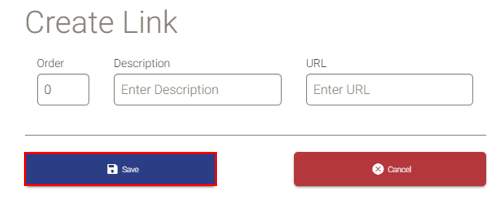
- Click the green Copy button
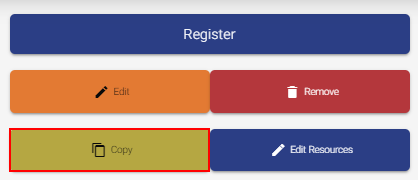
NOTE: Form should auto fill with original workshop information. - Change desired session information
- Click Save
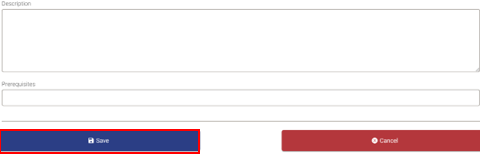
- Click Report Panel
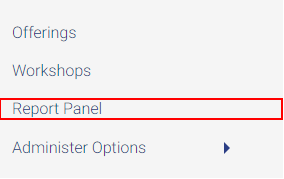
- Select report type
- Select workshops drop-down menu
- Select semester drop-down menu
- Select year from drop-down menu
- Click Generate Report

- Click View Information

- Click Download

NOTES: It downloads into excel by default.
- Then, save excel document