Welcome to information on how to setup your Apple-branded UWEC mobile device (iPad, iPhone, Apple TV). All Apple mobile devices purchased by UWEC, including purchases from contracted cellular vendors, are required to be managed by LTS. Managing devices permits LTS to keep the device up-to-date and secure as well as the ability to preconfigure WiFi and passcode requirements. At the most basic level, it also provides the end user the Self Service application to gain access to install licensed UWEC software. LTS can also assist with lost devices and resetting forgotten passcodes. Remote management includes the ability to restrict functionality, install apps, manage the backup of data, and monitor internet traffic and some device settings. Departments that have specific device needs, such as locking devices into a single application or joining other networks, are encouraged to contact LTS through the Help Desk to tailor their specific management options.
Contents:
Initial Setup
The following instructions are recommended steps to follow in setting up a new device and may not reflect every setup screen that an individual will be presented as operating systems change or become out of date.
- Press the home button or touch the screen to begin.
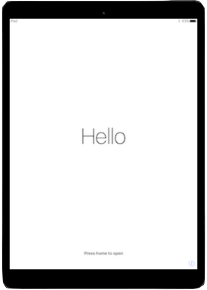
- Select English or desired language.

- Select United States.
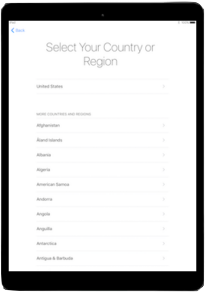
- At the Quick Start setup screen, select Set Up Manually.
- Select UWEC WiFi network and provide your credentials to Join the network or another available WiFi network, then Next.
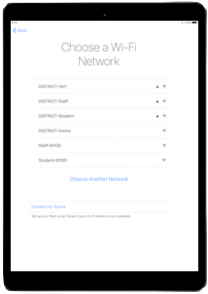
- After connecting to the network, the device will report It may take a few minutes to activate your [device]. Wait for the screen to change.
- Select Continue at the Data & Privacy screen.
- Select Don't Transfer Apps & Data at the Apps & Data screen unless you specifically have made a backup and wish to restore your device from that backup.
- You should now see a Remote Management screen that says Enrolling in remote management will allow this [device] to be managed by: "University of Wisconsin - Eau Claire". If you do not see this screen please contact LTS. Otherwise, select Next.
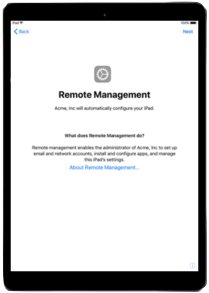
- Enter your UWEC Username and Password. (This process does not assign the device to you, only checks to make sure you're a member of the campus community. If you need to transfer a device to a new user, please contact the LTS Help Desk to have the inventory record updated.)

- The device will report Installing configuration and Awaiting final configuration from University of Wisconsin - Eau Claire. Please wait for these to finish.
- You may be presented with several preference choices within the customize settings windows. Please make whatever choices you wish. However, below are our recommended choices (not all options may appear):
- Touch ID: Set Up Touch ID Later
- Are you sure you don't want to use Touch ID?: Don't Use
- Create a Passcode: Please enter a six digit passcode of your choosing and confirm the passcode when prompted.
- Location Services: Enable Location Services
- Siri: Set Up Later in Settings
- Appearance: Choose either Light or Dark mode and Continue
- You will receive a Welcome to [device] screen. Select Get Started to be taken to the home screen and you may continue using your device.
Adding Applications
The preferred method for adding applications that are not on the mobile device by default is through the Self Service application that will be preloaded after initial setup. The software titles in Self Service are volume licensed to the university for use on UWEC owned devices. If you don't see the application you wish to install within Self Service, please contact the LTS Help Desk to start a ticket for the application to be added, if free, or follow these steps if a new application needs to be purchased.
Prior to volume licensing, some applications were purchased using Apple ID accounts and are therefore tied to that Apple ID. Those applications will be available to install using the App Store after signing into the device with the specific Apple ID used to make the purchase. Please do not use the App Store for any other or new purchases. See the section below about signing in with an Apple ID.
Install applications using Self Service with the following steps:
- Locate Self Service and touch it to Open.
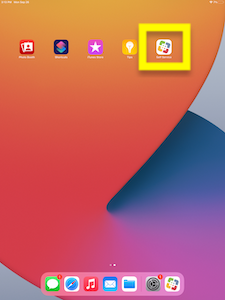
- Find or search for the application you wish to install and select the Install button. Once the application has finished installing, the Install button and installation progress wheel will be replaced with Reinstall button. Find the app on the home screen and select it to open and begin using the application.
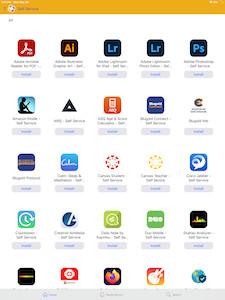
Optional: Sign in with Apple ID
Signing into an Apple ID is NOT required and LTS does NOT recommend creating an Apple ID account for UWEC devices unless you will be making personal purchases or wish to utilize settings tied to a personal Apple ID. Furthermore, please avoid using your UWEC email address when creating an Apple ID account as that account is considered a personal account by Apple and not a managed account. If you have made prior purchases using an Apple ID account however, you may sign into the account following the steps below. For information on creating a new Apple ID, please see Apple's documentation for various options.
- Open the Settings app.
- Tap Sign in to your [device].
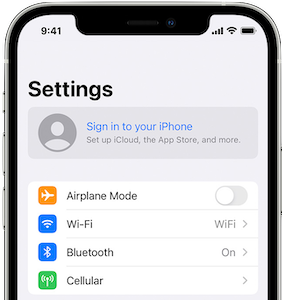
-
Enter your Apple ID and password.
-
If prompted, enter the six-digit verification code sent to your trusted device or phone number and complete sign in.
Installing Apps from Apple ID
LTS does not recommend installing applications purchased using an Apple ID instead of the Volume Purchase Program (VPP). However, if you have previously made purchases using an Apple ID at UWEC prior to VPP or have personal purchases and wish to install them on a new device, please follow the steps below. You must first sign in with your Apple ID.
- Open the App Store app.
- Tap
 or your profile picture at the top right, then tap Purchased.
or your profile picture at the top right, then tap Purchased.
- Find the app you want to download (if it's still available in the App Store), then tap
 .
.
Frequently Asked Questions
Am I required to set a passcode?
Most mobile devices managed by LTS are required to have a passcode set in order to comply with UW System policies. You will be asked during setup or periodically thereafter to set a passcode. There are very specific exceptions that may be granted so please contact the LTS Help Desk for further assistance if needed. Also, please note that if a passcode is not set, email applications (ex. Mail, Outlook) will not download messages from your UWEC email account. Setting a passcode is the only way to enable your messages to be read.
I forgot my passcode?
Please contact the LTS Help Desk to create a ticket for further assistance. LTS is able to remotely reset passcodes for managed devices if they are on the network.
I lost my UWEC device?
Please immediately contact the LTS Help Desk to create a ticket for further assistance. LTS is able to remotely lock or wipe managed devices so information cannot be stolen. Mobile devices are encrypted by default.
What do I need to do before surplussing a device that is either not needed (retirement, separation, unused) or is a model no longer supported by LTS?
Please remove any passcodes and turn off Find My on the device. Then please sign out of any Apple ID that is on the device before returning to LTS. Passcodes, Find My, and Apple ID settings can all be found in the Settings app.
I used CETL dollars to purchase my device, can I keep it?
Unfortunately devices purchased with CETL dollars were still procured through the state and there are very specific methods that state procured hardware must be surplussed or transferred into personal property. You must return this hardware to LTS for redeployment or surplus following those state guidelines and you may not keep the device as it is not personal property. After processing through LTS, which includes wiping the device of all information, it might be available for purchase through the Surplus Store but please contact the Surplus Store for further information.
Contact
If you have any questions or concerns. Contact the LTS Help Desk at (715) 836-5711 or by email at helpdesk@uwec.edu.