Applications managed by LTS have been packaged into easy to use installers for Faculty and Staff.
For software that is licensed per computer, contact the Help Desk at 715-836-5711 or helpdesk@uwec.edu and request a license. After the license has been verified, LTS will deploy the software to the computer.
Contents
Windows
Software that is distributed to “all campus computers” or software that has “restricted licensing” will both be shown in the “Software Center” tool. This is new behavior after a recent update to the Software Center (previously they were separated based on these two licensing scenarios).
- Search for Software Center by clicking the Start Button in the lower left corner.
- Type Software Center.
- Press Enter.
Or
By navigating to Start Menu > Utilities > Software Center.
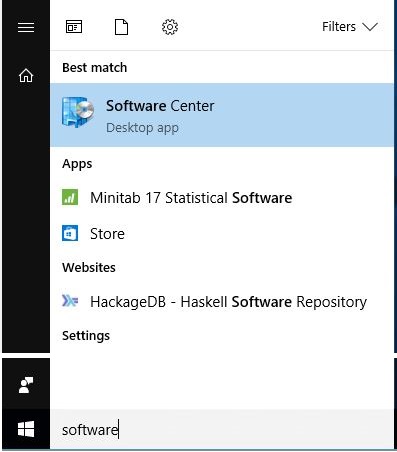
For Windows 7, Software Center is found in Start Menu > All Programs > Microsoft System Center > Configuration Manager > Software Center.
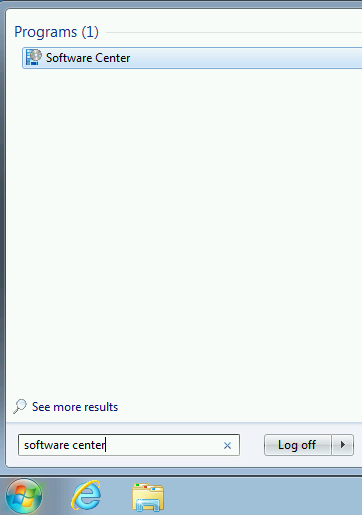
If you know the name of the application you wish to install, use the search field located in the the upper right. On the left pane you will see six menu options:
- Applications – View “All Software” (available & required) or only those that are “Required”
- Updates – System Updates that are installing for scheduled for future installation
- Operating Systems – Available Operating Systems installations
- Installation Status –Scheduled, Installed or Failed installations
- Device Compliance – Date and status of last compliance check
- Options – Unused, all options are managed by LTS across campus
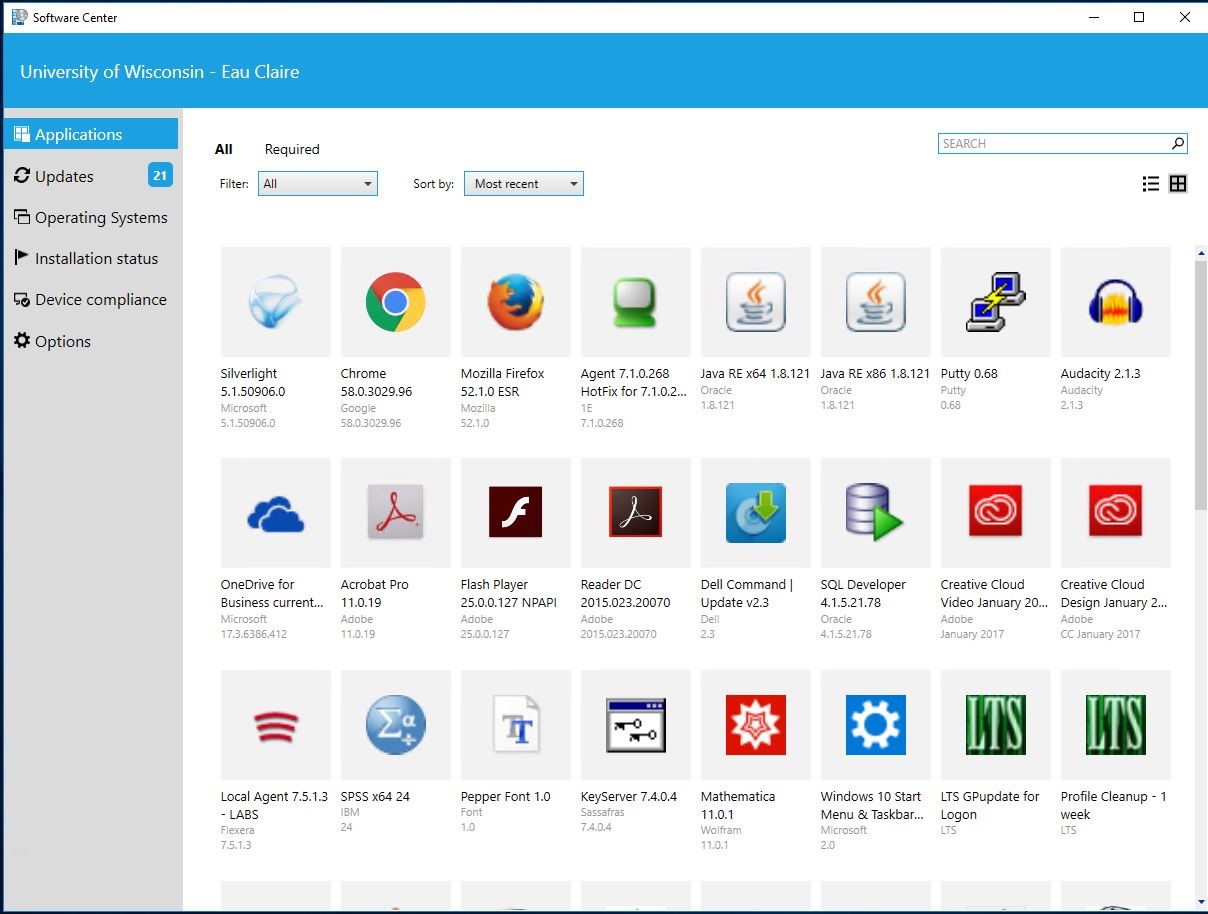
If you click on an application you will be shown information about the application such as status, version, date published, estimated time to install. If the program is already installed, you have the option to uninstall the program.
To start the application installation:
- Click Install on the application you want to install.
The installation will begin after the requirements have been checked, such as proper operating system, free space, etc.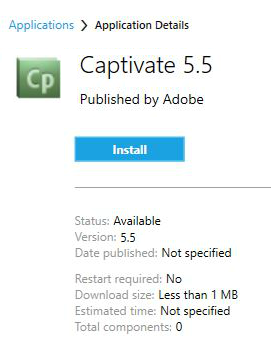
- Once an application is finished installing, you will see an Installation complete message.
- You can double-check that the software is installed by opening the Software Center and verifying that the status reads “Installed”.

Troubleshooting
Below are some common issues that can arise when installing software. Please try re-running the installation for any piece of software that fails prior to escalating the issue.
Problem: "Configuration Manager" client is not installed
To diagnose this problem:
- Navigate to the Start Menu.
- Type Control Panel in the search box.
- Click System and Security.
- At the bottom of the section, click Configuration Manager .
NOTE: If "Configuration Manager" is not visible or does not have information similar to this on the “General” tab, then the System & Security Configuration Manager (SCCM) is not installed.

Solution
Contact the LTS Help Desk in order to get the new SCCM client installed.
macOS
Software can be installed onto office Mac computers from the Self Service application. In addition, the Self Service catalog is also home to miscellaneous items such as the Apple Software Updates service, and where Network Printers can be installed from.
- In the Finder menu at the top of the screen, click Go.
- Select Applications.
- In the window that appears, select Self Service.
- Log in with you UW-Eau Claire username and password.
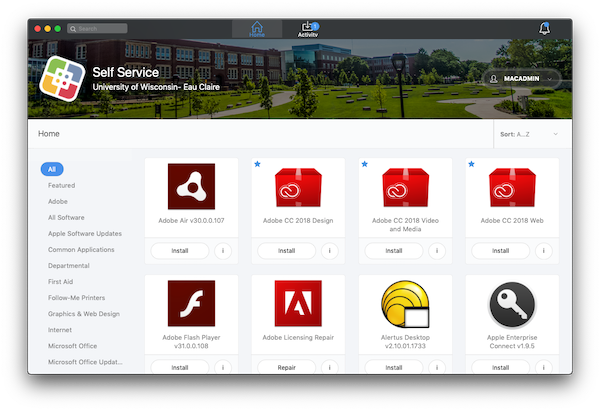
- Click the icon of the program you wish to install. A pane appears with important information about the program and its installation.
- Click Install. The button will change to will show the progress of installation.
If the software you are looking for is not listed, please contact the LTS Help Desk at 715-836-5711 and Helpdesk@uwec.edu.