Due to changes with the licensing of Adobe products, new processes have been put in place for Adobe Creative Cloud and Acrobat DC software. Below you’ll find information on the new installation process for office computers, sign in process that is required in both offices and labs, and update process for offices.
For Fall 2020 Classes: On August 20th, 2020 the current agreement allowing students to use and download Adobe Creative Cloud Suite on personal computers will be expired. There has been no update from Adobe on what will be available after this date. This software is currently not allowed in the Virtual Lab environment, but aspects of the applications are not well suited for use in Virtual Lab. Campus computer labs are planned to be open during the semester and available to students when not scheduled for classes. For students who require Adobe Creative Cloud access for coursework on their personal device due to being in quarantine for COVID-19, such requests must be coordinated through their instructor and department chair.
For Student Employees: For students who absolutely require at-home access to the Adobe Creative Cloud related to employment at UW-Eau Claire, have your supervisor submit a request to the LTS Help Desk by emailing your username to helpdesk@uwec.edu, include the justification for this request, and department that is related to your employment.
Contents:
Installing Adobe Creative Cloud on a Windows (Offices)
- Click the start menu icon and search for "Software Center". Click on Software Center under "Best Match"
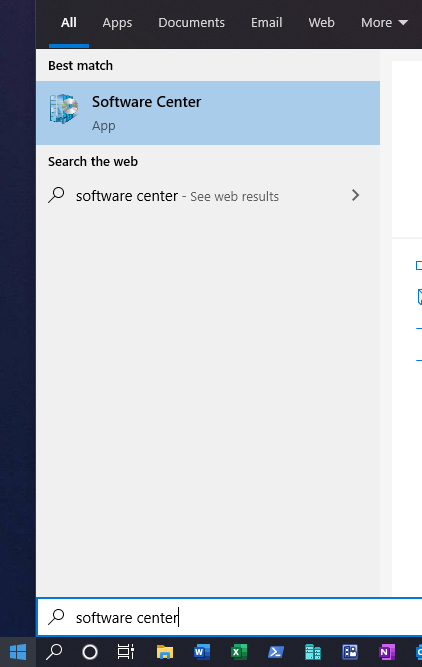
- In the upper right hand corner search for Creative Cloud in the Software Center (PC)

- Click on Creative Cloud Base and click Install
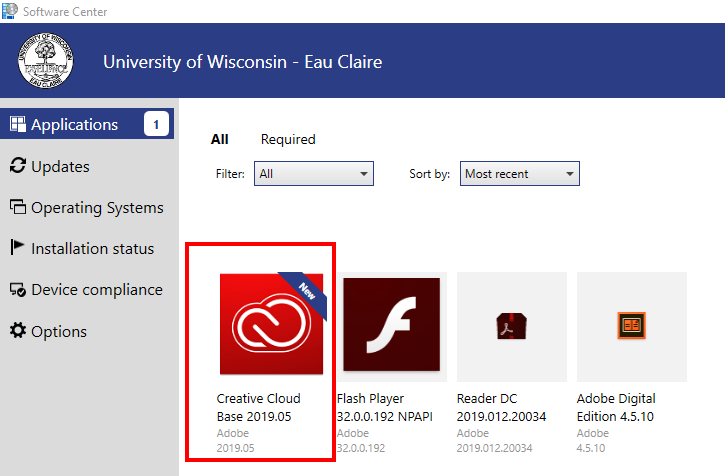
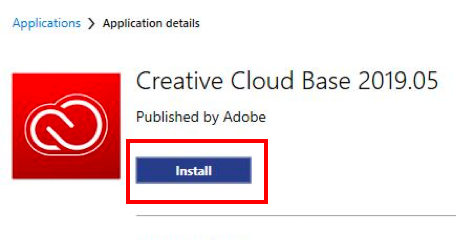
Installing Adobe Creative Cloud on a Mac (Offices)
- From the desktop, navigate to the Go menu at the top of the screen and select Applications
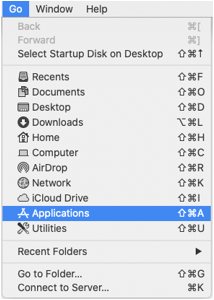
- Locate and open the application Self Service
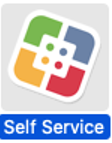
- Log in with your University Credentials
- Locate Adobe CC 2020 Base Install on the Featured page or under the Adobe category listed on the left and click the Install button
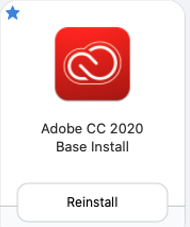
- Read the installation info that appears and then click the Install button
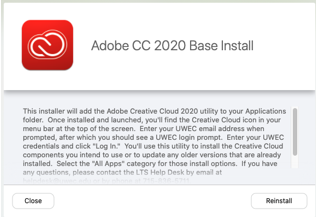
Signing into Adobe Creative Cloud (Offices & Labs)
- Open any Adobe Creative Cloud application (or Creative Cloud Desktop application)
- Enter your full email (with @uwec.edu) into the email address box, click Continue

- Select Company or School Account
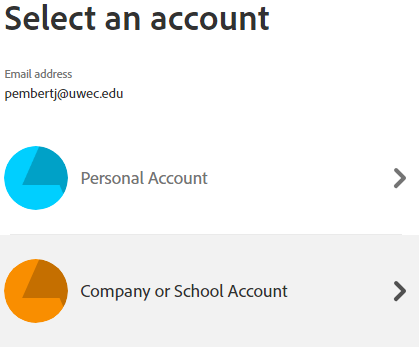
- Type your campus credentials into the Enterprise Login (Shibboleth), and click login
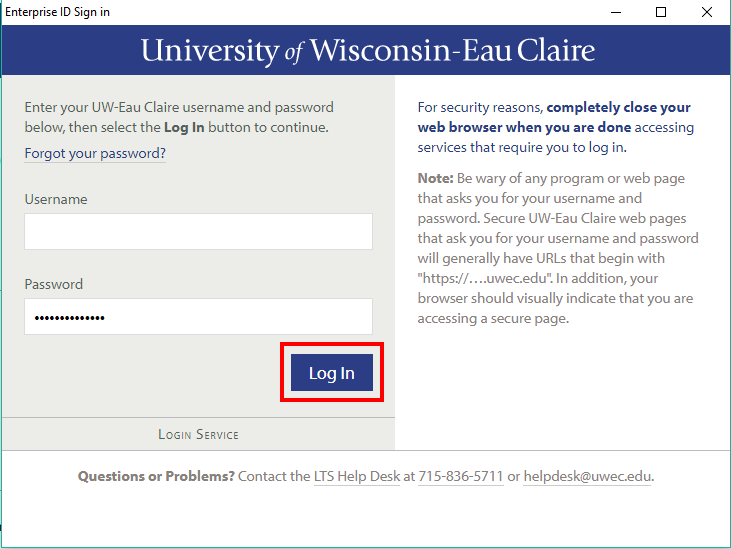
Update Adobe Creative Cloud Products (Offices)
- Open the Creative Cloud Desktop application, click on Updates in the upper right corner
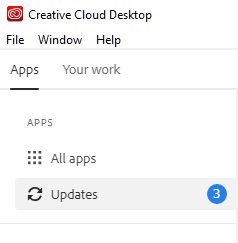
-
Install/update the Creative Cloud applications that you need to use
NOTE: Creative Cloud requires periodic login to ensure they are still a valid user for the products.
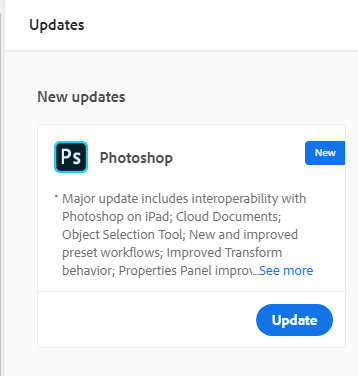
- Another window will pop up confirming to update the window, click on Continue
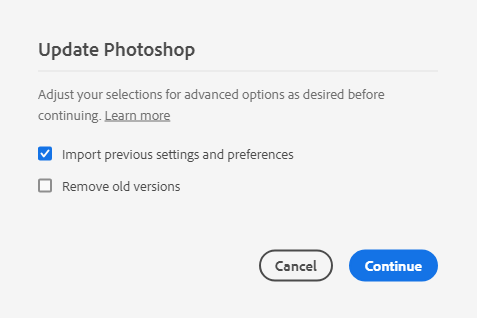
NOTE: You can go to "All Apps" > "Installed" or "Included on your subscription" > ... menu + “Other Versions” if you need to install a previous version for compatibility such as matching the version deployed to labs.
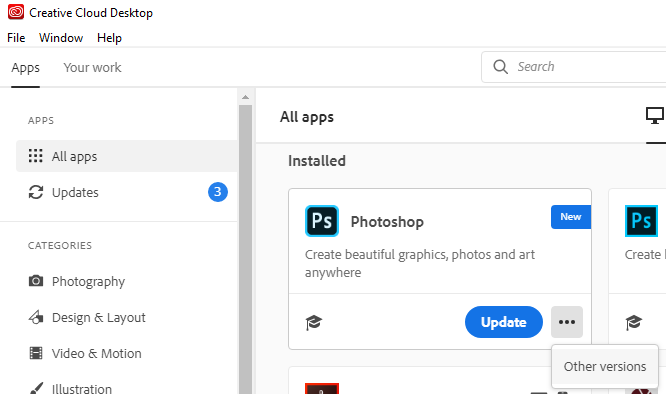
- To start one of your Cloud Applications you can load the Adobe Creative Cloud desktop application and then click the Open button to start the application.
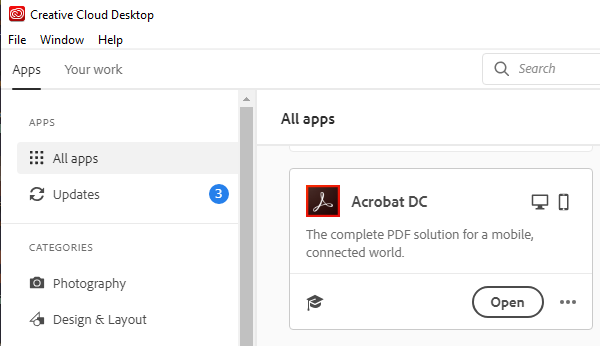
1. After opening Creative Cloud Desktop application, go to All apps in upper left corner.
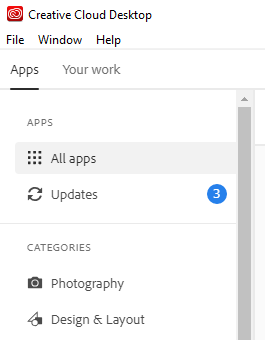
2. In the main window scroll down to Included in your subscription. Find the app you would like and click Install
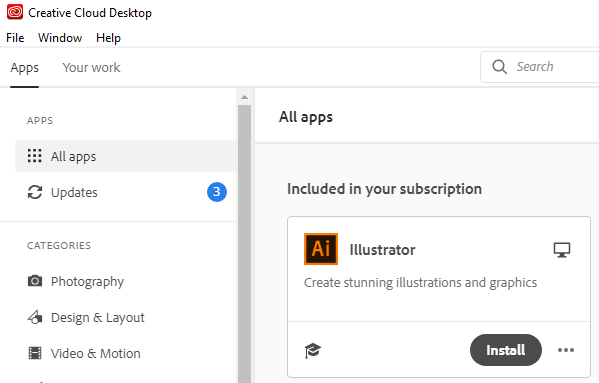
Signing into Adobe Creative Cloud (Home Devices)
Note: On July 6th, 2020 the original extension of at-home use by students of Adobe Creative Cloud on personal devices ended, but was extended to August 20th on a per-request basis. Adobe has not granted a blanket extension of access to all students at this time or into fall, but is allowing us to manually enroll students as the requests come in up until that August 20th date. If a student needs at-home access to Adobe Creative Cloud for courses or UWEC related work, read the notice at the top of this page.
- Open the following link in your browser: https://helpx.adobe.com/download-install/kb/creative-cloud-desktop-app-download.html
- Click Sign in near the top of the page

- Type in your full UW Eau Claire email address
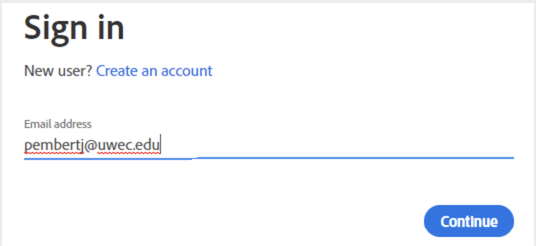
- Click Company or School Account
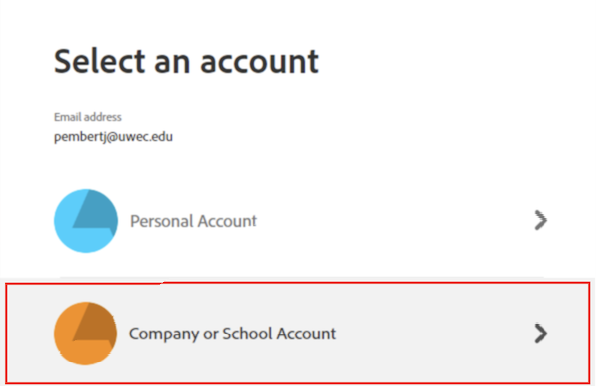
-
Find the downloaded file on your machine and run it.
Follow the steps that show up on your computer to further install the application.
Once the instillation and finished running, launch the Creative Cloud Desktop app and follow the login instructions found here:
- Signing into Adobe Creative Cloud (Offices & Labs)