Launch eForms (BP Logix)
Electronic forms (eForms) allow forms to move digitally from initiator to authorizer(s). Legal, electronic signatures are added along the process as needed. Involved personnel can track the workflow progress, see the status of a form, and receive notifications at any time. People can also search for in-progress and completed forms, create reports from form data, and print the form (although not necessary). BP Logix is the company that provides developed and supports our eForm server software.
Contents:
Environment
The BP Logix homepage organizes your current tasks, workflows, and provides access to new forms via the tabs at the top of the screen.
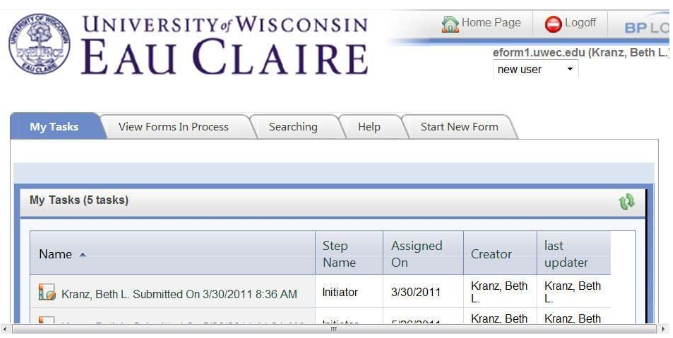
My Tasks
My Tasks includes any forms that have been sent to you for action, you have started (initiated), or you are currently working on that have been saved and closed.
View Forms in Process
The View Forms in Process tab contains the path a form takes from initiation to final approval. This list displays all of the forms that you are involved with in a workflow. From this list, you can determine the status of a form (i.e. where it is in the workflow).
Search
The search tab contains an advanced search tool that allows you to search for eForms based on a variety of criteria.
Help
The help tab provides you with links to video tutorials and documentation that will assist you in working with eForms.
Start New Form
The Start New Form tab takes you through the eForm creation (initiation) process. Start by selecting a department from the dropdown menu, and selecting a form to initiate.
Filling Out eForms
Filling out forms in BP Logix is like completing most online forms. Listed are some tips and suggestions where practices differ slightly.
Navigating in a Form
- In most cases you can press the [Tab] key to move from one field to the next.
- If you are unsure of what a field is or what it is asking, try hovering your cursor over it. Oftentimes a tooltip with an explanation will appear.
- Some fields are set to fill automatically based on an entry you have made in a previous field. This means that filling in or selecting information for one field will cause other fields to fill.
- In some cases, completing a field or making a selection will cause additional related fields to appear.
- Many forms have an Attach File button. If you need to attach a file, it works just like attaching a file to an email message.
Working with Required Fields
Some fields on forms are required. This means that you cannot submit the form until you have entered the requested/required information.
Required fields are identified in one or both of the following ways:
- A red asterisk appears in front of the field.
- The field is bordered in red.
If you forget or miss completing a required field, you will be prompted to complete the missed field when you try to submit the form.
Using Save and Close for Later
There will be times when you need to stop working on a form even though it is not complete. When that is the case, click Save and Close for Later. The form now appears in your Task List on the BP Logix homepage.
Account Information Section
Many forms ask for Account Information. In these cases, you provide the Fund, Program, and Department ID. BP Logix then verifies the information and compiles the Funding String.
NOTE: You must fill in these fields from left to right!

- In the Fund text box, type the fund number, then press the [Tab] key to move to the next field.
- In the Program text box, type the program number, then press the [Tab] key to move to the next field.
- In the Department ID text box, type the department ID number.
- If the form you are filling out has a Check button, click Check.
- When you are done filling out the form, click Submit.
- If BP Logix could not verify the account or if you know you have the wrong account, click Reset and repeat steps 1-5.
Frequently Asked Questions
Why do I sometimes get a “loading” icon when filling out a form? loading
Sometimes when you submit or approve a form, the processing will take longer than at other times. You will then see a loading icon. Do not try to submit the form again or close the window, just wait until it stops processing.
What is the difference between initiate, approve, transfer?
- Initiate: Refers to starting a form. For example, a person in a department starts a PARF, completing the basic information and sends it to the next person in the workflow.
- Approve: Refers to accepting the form at any given step in the process, which could include final approval. Only people with the administrative authority can give an approval.
- Transfer: Refers to sending a form to someone within the workflow without approving it. For example, a form is sent to an ADA, who needs to add information to the form and then send it for approval. The ADA would transfer the form because he/she does not have authority to approve it.
What is the difference between return to initiator and reject?
- Return to initiator: Means that the person who started the form needs to add or change information on the form. The recipient of the form will need to click Return to initiator.
- Rejecting the form: Means that the person does not approve the form. This typically ends the workflow.
How can I update my Task List if I know I have received a new task?
In the top right corner of the My Tasks list (the My Tasks tab must be selected), click the Refresh button .
.
If the new task does not appear, log out and log back in.
How do I find out where a form currently is?
Go to the View Forms in Process tab. Here you will see a list of all the workflows you are currently involved in. Each form includes a variety of details. The Running Step indicates who in the workflow currently has the form.
What happens if I forget to assign the form to another person?
If you click Send without assigning the form to someone, the form is sent to the office responsible for the form (e.g., a PARF would be sent to the Human Resources office). That office is able to send it to the next responsible person if necessary.
When should I print the form?
Because these are electronic forms saved in a database, there should be no need to print them. You will have access to them on the server. However, if you do need to print a form, print it at the end of the workflow, when a PDF copy is sent to you via an email attachment. In this way, the form will be complete and the layout will be more printer friendly.
Who do I call if I have questions or suggestions about the form I’m completing?
Call the main contact in the department responsible for the form. For example, for questions on a PARF, you call Human Resources.
Searching For eForms That You Have Signed or Handled
You may search for any forms that you have processed, by doing the following:
- Navigate to the home page for eForms
- Click on the Search Tab
- Click on the "View Knowledge Views" button
- Find the Knowledge View named "Forms I have Signed or Handled".
- If you click on the search button, ALL of the forms that you have signed or handled will appear.
- Filter your request by adding a distinctive name in the Name Contains Field.
- Filter by Date by adding a date in the date field next to Form Submit Date.