Extensis is an easy and efficient program that lets users add and organize images in catalogs, apply metadata, and search for and download images in a variety of formats for use in their workflow.
Contents
Accessing Extensis
- Navigate to photo.uwec.edu.
NOTE: Google Chrome works better than either Mozilla Firefox or Internet Explorer.
- Enter your user name and password.
- Click Login.
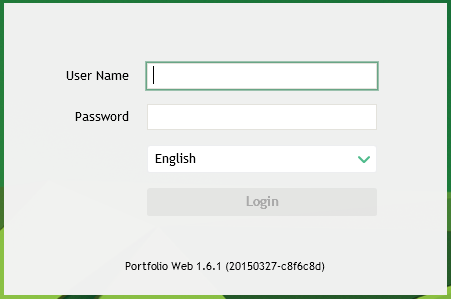
- After logging into Extensis, you will be redirected to a page that looks like this.
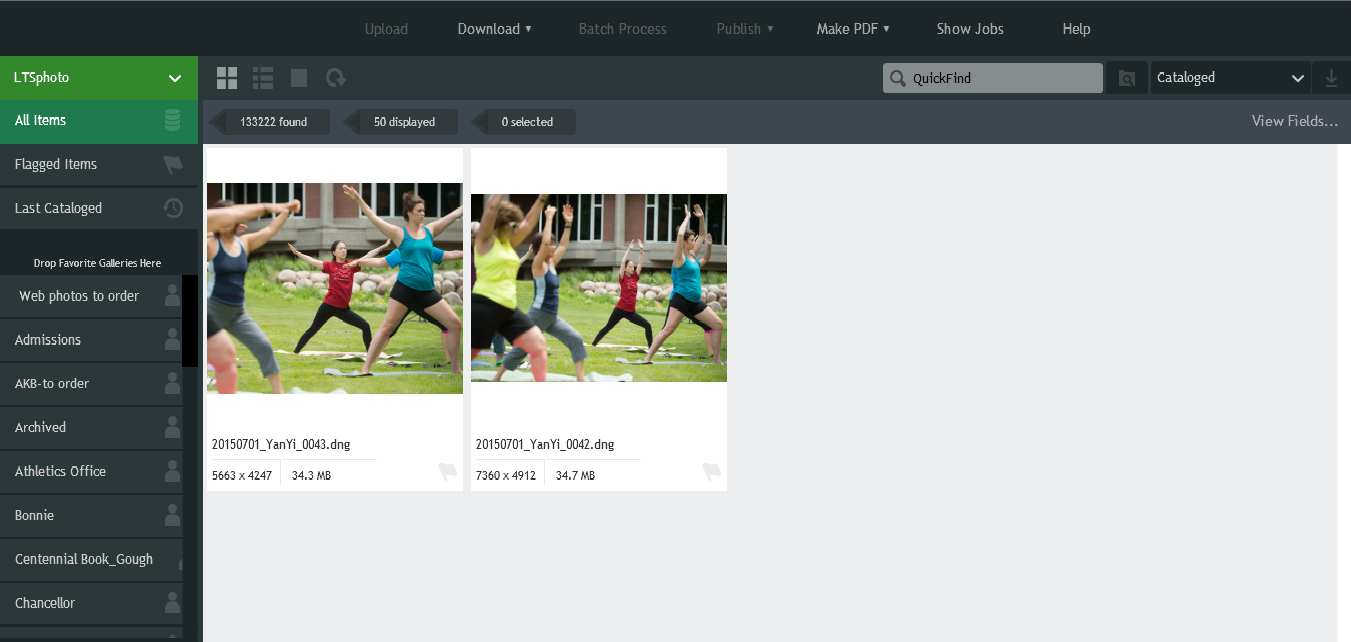
Adding a Gallery
Each gallery is a folder, or subfolder that is used to organize images from all different organizations, events, and people connected to UWEC. On the left side of the screen, you will find a list of locations, or galleries.
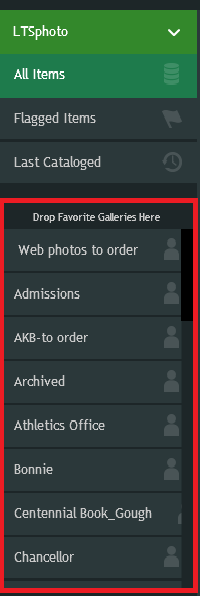
In order to add a gallery:
- Right-click anywhere on the left sidebar.
- Select New Gallery.
- Name your gallery.
- Set it to either public or private.
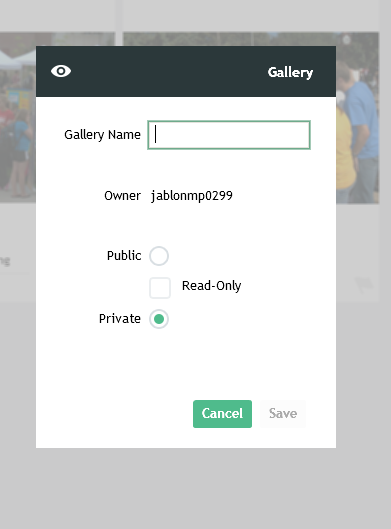
- Click Save.
Adding Images to Your Gallery
Once your gallery is made, you can now start adding photos from the library.
In order to add photos:
- Select the desired library of photos you'd like to choose from.
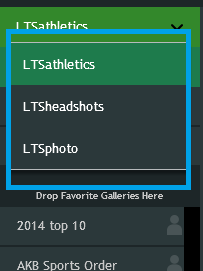
- Once in the chosen library, hold the [Ctrl] key down and select all the photos you desire for your gallery.
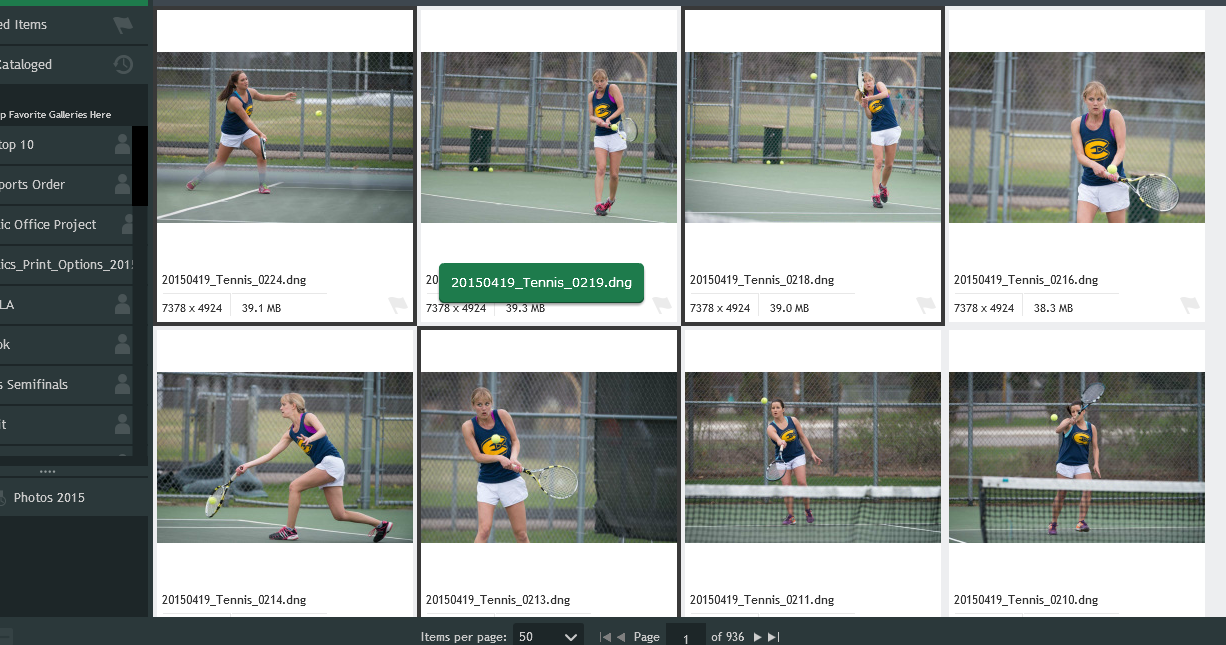
- Click and drag your selection(s) into your gallery.
NOTE: This does not remove the images from the Library, nor does it prevent other galleries from downloading the same image(s).
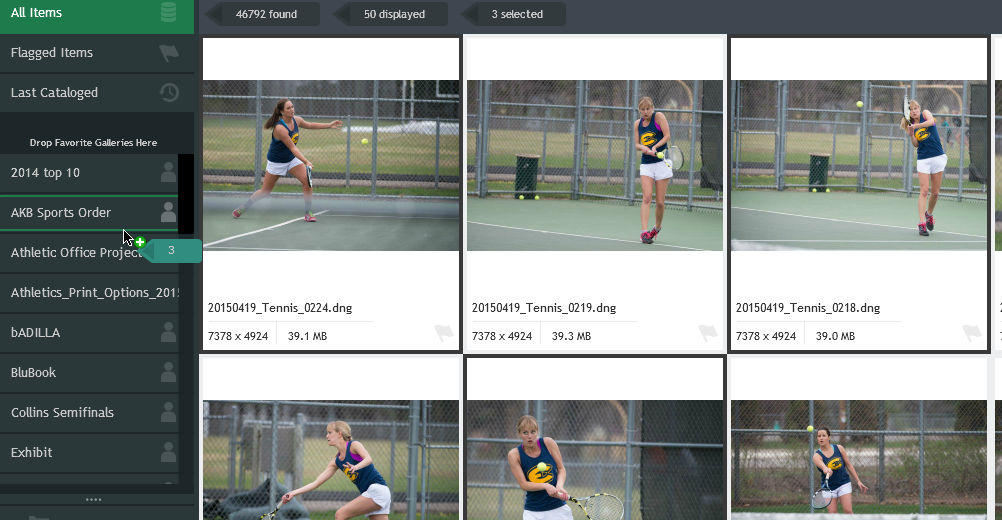
Flagged Assets
Flagged Assets allow you to temporarily save images that you may want to add to your gallery.
NOTE: Flagged Assets are only saved for your current session. If you exit out of Extensis or reload the page, all of your flagged assets will be gone.
- Once you find an image you like, click the flag icon in the lower right corner of the image.
NOTE: If you flagged an image you do not want, click the flag icon again to deselect the image.

- Navigate to Flagged Assets on the left pane.
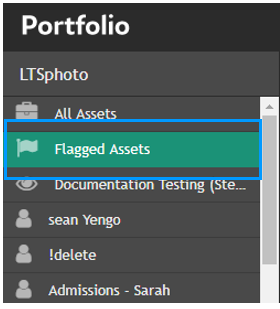
- Select the images you want to add to your gallery.
- Click and drag the images to your gallery.
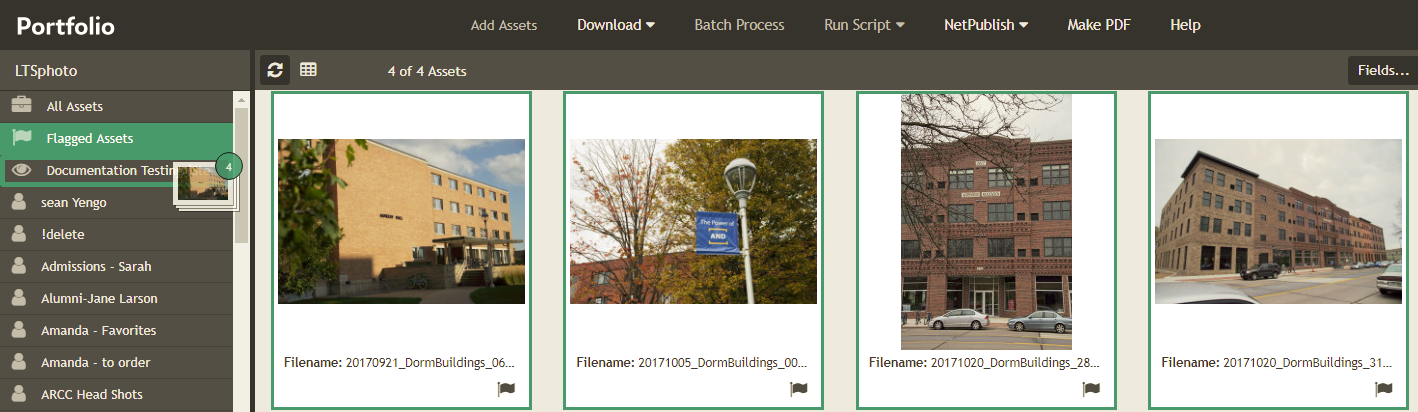
Downloading Your Images
Once your gallery is put together with the images you want, you can download the images to your computer.
To download images:
- Select your gallery.
- Click the Download menu.
- Select Download.
NOTE: It is only possible to download images from Extensis at 2000 pixels in JPEG format, regardless if the original photo was a higher resolution. If you need a higher resolution copy, please email photo@uwec.edu with your request.