Body
Rather than saving your documents on your computer's hard drive and backing up on an external drive, you can save onto a drive which is backed up nightly by LTS. These drives are accessible off campus via a VPN connection or through web access.
UW-Eau Claire-owned Windows computers automatically map to your H drive and the W drive on campus. Mac users need to connect to drives each time the computer is disconnected from the network.
For more resources related to network drives, see the articles on TreeSize Professional, the OneDrive Introduction and Accessing OneDrive, and Windows ShadowCopy.
Contents:
Network Drive Addresses
| Drive |
Description |
| Home Drives (H:) |
Each UW-Eau Claire staff, or faculty member has an H drive for storing personal university-related documents. Only you can access your H drive; it is not meant for sharing files. Below are the addresses; insert your UWEC username where it says "username."
Windows - staff: \\staff.uwec.edu\username$
Mac - staff: smb://staff.uwec.edu/username$
Web: https://files.uwec.edu
|
| Department Drives (S:) |
Department Drives are set up for university departments to share files among the department's staff members. Replace "dept" with your department's name.
Windows: \\staff.uwec.edu\deptsh$
Mac: smb://staff.uwec.edu/deptsh$ |
| Projects Drive (P:) |
The Projects Drive provides large amounts of storage space for projects, commonly video assignments. Note that there is an assigned deletion date.
Windows: \\mass.uwec.edu\projects
Mac: smb://mass.uwec.edu/projects |
| People Pages (L:) |
The Peoples Pages drive is web-enabled space. Anyone in the world can view the files stored on this drive. Do not store private information in this drive (e.g. Blugold ID numbers, social security numbers, grades, etc.).
Windows: \\linus.uwec.edu\people$
Mac: smb://linus.uwec.edu/people$ |
| Instructor & Student Drive (W:) |
This drive allows for instructor/student collaboration and file sharing. Sometimes referred to as "deptdir" due to the address of the server.
Windows: \\students.uwec.edu\deptdir
Mac: smb://students.uwec.edu/deptdir |
| Departmental Software Drive (J:) |
Windows: \\students.uwec.edu\software$
Mac: smb://students.uwec.edu/software$ |
| Archive Drive |
Windows: \\archive.uwec.edu\archive$
Mac: smb://archive.uwec.edu/archive$ |
| Blugold Insider |
https://insider.uwec.edu |
| OneDrive - UW-Eau Claire |
https://onedrive.uwec.edu |
| Email |
https://webmail.uwec.edu |
|
Mapleleaf (M:)
|
This drive is for sharing Student Information System and Data Warehouse files.
The mapping path is specific to your unit or office.
|
Storage Quotas
| Drive |
Storage Quota |
| Home Drive (H:) |
Faculty and staff are originally allocated 5GB of storage space on their Home drive. Faculty and staff may request increases on an as needed basis; standard increases are available once every 30 days. Any requests for additional space should be directed to the Help Desk, 715-836-5711.
There are three different methods to determine how much space you have remaining on your H:drive:
- Access WinDirStat.
- From "Individual Drives" popup select (H:). Once the scan completes, Right-click on (H:) at the top and go down to Properties in the right click menu.
- Contact the Help Desk at 715-836-5711.
|
| Department Drive (S:) |
There is no quota on any folder on the department drive. However, since university storage resources are finite and demand is increasing, it is important to use all storage areas wisely. Academic multimedia resources should be stored on the Archive Drive. |
| Projects Drive (P:) |
The initial folder size on the Projects Drive is 60 GB. When a notification is received that you have reached your quota, you will be provided with a link by which you can increase your quota to 120 GB. Any further increase requires making a request with the Help Desk. |
| People Pages (L:) |
The quota for a People Page website is 100 MB. An email notification is sent when you reach 75% of the quota. Faculty and staff may request a standard 100 MB increase once per calendar year. To request an increase, call the Help Desk at 715-836-5711.
It is recommended you keep your storage space up to date and do not store large files on this drive (such as PSD or TIFF images). These files should be stored in your Project folder. The files displayed from your website should be in compressed formats such as PNG, JPG, or GIF files.
For best practices, visit the People Pages FAQ. |
| Instructor & Student Drive (W:) |
There is no quota set on the instructor and student collaborative drive. |
| Archive Drive |
Individual faculty and staff receive 50 GB of storage by making a request through the Help Desk (715-836-5711). Any additional space is provided through a SLA (service level agreement) between the academic department and LTS. Contact your department chair or director regarding space available on the Archive Drive or regarding a need to set up or increase storage space. |
| Blugold Insider |
Site collections are originally created with 10GB of disk storage. Needs for additional storage space can be evaluated during site planning. |
| OneDrive |
OneDrive offers up to 1 TB of personal data storage. To view how much storage space you are using, click the settings gear icon on the top bar from the Office 365 homepage, and click Site Settings under the dropdown. Under the Site Collection Administration list, select Storage Metrics. On the page that appears, you will see a bar on the top right giving the space that is still free, as well as a breakdown of which folders are taking up the most storage. |
| Email |
All mailbox accounts have a 100GB quota, which cannot be raised.
To see your current quota usage:
- Log in to Webmail (on mobile devices, you may need to switch to the full screen/desktop view).
- Select the gear icon near the upper right corner of the screen.
- Select Options.
- Your quota usage will be displayed on this page.
|
Security
Home, Department, and Projects Drives, People Pages, and Blugold Insider
LTS secures your Home, Department and Projects Drives, People Pages and Blugold Insider by the following means:
- Employing active antivirus scanning.
- Providing a secure connection.
- Maintaining systems to limit service disruptions.
- Applying regular security updates.
You can increase the effectiveness of this security by the following means:
- Use a secure password.
- Lock or log off your computer before you walk away from it.
- Windows: (to lock or log off) Press [Ctrl + Alt + Del]
- Macintosh: (to log off) Press [Command + Shift + Q]
- Protect your off-campus computer with Antivirus software.
- When possible, set permissions on your folder to assure privacy.
Never share your password to your university account.
NOTE: All information and files contained in People Pages websites are public. Any files placed on a People Page website will be found and indexed by search engines. This space is not intended for sensitive information.
Archive
Your folder on the Archive Drive is available according to the permissions set on the folder. These permissions are set up when your folder is created and the permissions are set according to your wishes expressed at the time you were consulted.
Through the use of Extensis you may publish a website to broaden accessibility to your collection without compromising copyright. Contact the Help Desk and ask to be contacted by the Digital Asset Manager of Learning and Technology Services.
Never share your password to your university account.
OneDrive
OneDrive is the preferred option for your personal file storage needs. OneDrive is stored in "the Cloud" rather than on campus servers. Microsoft controls back-up, recovery, and security. LTS also has a secondary backup service in place for information stored in Office 365 applications, like OneDrive.
Files are encrypted both in transit and at rest, they also remain on servers within the United States. However, while OneDrive’s share feature works well for collaborating with colleagues, the fact that you can easily share files and folders on OneDrive means you also need to be vigilant as to what you are sharing, and with whom.
As with your current H: Drive, you should not use OneDrive to store certain information, including personally identifiable information (PII), such as social security numbers, credit card numbers, or bank account numbers, information of a confidential or sensitive nature, or anything considered a source of record such as the sole copy of a specific file.
Please visit the Office 365: OneDrive Introduction knowledgebase article for more details.
Email
Password security is the most important way you can make sure your information is secure. If you are off campus, you may use webmail to change your password. Although you are using webmail to change your password, your password is changed for all university uses including logging in on a computer.
Protect your email by logging off your email account.
Never share your password to your university account.
Windows
The process for mapping network drives on campus varies slightly depending on the computer you are using. The directions below should cover the different situations you may encounter.
Campus Windows computers (e.g. campus lab computers, classroom teacher stations, office computers) will automatically connect to your H: drive and the W: drive (deptdir) upon login. Here is how to connect (map) to additional drives you may wish to view.
Map Network Drives on Campus
In order to access a network drive, you must first map that drive.
- Click the File Explorer icon.
- Select This PC.
- In the Computer tab, click Map Network Drive.
The Map Network Drive pane appears.
- In the Folder text box, type the full server name and path. See common server names in the Network Drive Addresses list. Insert your UWEC username where it says "username." If this process is being done on a personal device, look at our Mapping on a Personal computer section.
- Use the Drive pull-down menu to select the appropriate letter for the drive you are mapping.
NOTE: To preserve this mapping each time you log on, select Reconnect at logon.
- Click Finish.
- Before connecting to the newly mapped drive, you may be prompted to enter your username and password. Do so, and click OK.
The drive is mapped and ready to be accessed.
Mapping on a Personal Computer?
If you are mapping a drive on your personal laptop on campus, you must add uwec\ before your username when you are asked to log in. If you do not do this, it will not let you access the network drive. Notice as you do this that the Domain changes to uwec.
EXAMPLE: uwec\username
NOTE: Follow the instructions above, but also check the box that says connect using different credentials.
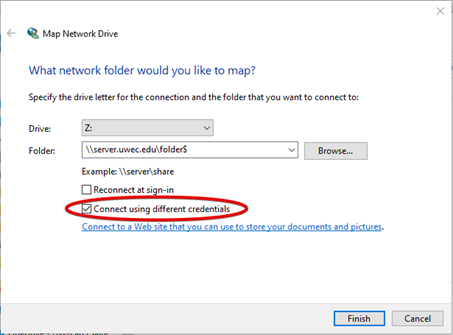
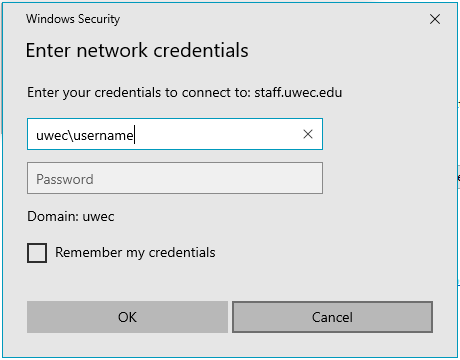
Disconnecting a Network Drive
- In the Computer window, right click on the network drive you wish to disconnect.
- From the list, select Disconnect.
macOS
In order to access network drives, you must connect (map) to them. On a Mac, drives must be reconnected each time an Internet connection is lost.
Map Network Drives on Campus Computers
- Click Finder.

- On the top toolbar, click Go.
- Select Connect to Server.
The Connect to Server window appears.
- In the Server Address text box, type the address of the drive you wish to map. Insert your UWEC username where it says "username." See common server names listed in the Network Drive Addresses list.
- (Optional) Click the Add (+) button next to the Server Address text box to add the drive to your list of favorite servers on that machine. This will allow you to quickly connect to the drive the next time you wish to do so.
- Click Connect.
- Before connecting to the newly mapped drive, you may be prompted to enter your username and password. Do so, and click OK.
The drive is mapped and ready to be accessed.
Connecting to a Network Drive from a Personal Computer
When on campus, the connection procedures for a personal computer are the same as those for campus computers. In step 3, make sure to enter the full domain when typing in the server address.
EXAMPLE: smb://mass.uwec.edu/projects will work on personal machines and campus machines, but smb://mass/projects will only work on campus machines.
Disconnecting a Network Drive (macOS)
To disconnect a network drive in macOS, simply locate the icon for the network drive on your desktop and drag it down to the trash can. The trash can will temporarily change into an "eject" icon.
(Optional) You can also hold down the control key and click on the network drive icon. An option will appear to eject the drive.
Off-Campus Network Drive Access
When not on campus, there are 2 ways to securely access your Network Drives. You can map them from off campus, much like you would on campus, or you can use Web Access to view and edit the contents of your drives from any web browser.
Mapping Network Drives Off-Campus
If you are not on campus:
- Establish a VPN connection
- Proceed with mapping the drives using the standard instructions for Windows 10, or macOS.
NOTE: Windows users will be asked to enter their username and password. Enter uwec\ before your username.
EXAMPLE: uwec\doej
Web Access (HTTP Commander)
This method provides Internet access to your H: drive and W: drive and allows read/write permissions. You can open, edit, save, create, and delete files just as if they were in a folder on your local computer. Accessing this service will require multifactor authentication.
NOTE: You do not need a Virtual Private Network (VPN) connection when using Web Access, even from off-campus.
- Open a web browser such as Edge, Chrome or Safari.
- Type https://files.uwec.edu
- Enter your UWEC username and password
- Complete multifactor authentication
The files and folders on your H: drive appear. If you look in the navigation drive on the left-hand side of the screen, you will also see your W: drive and projects drive available as well.