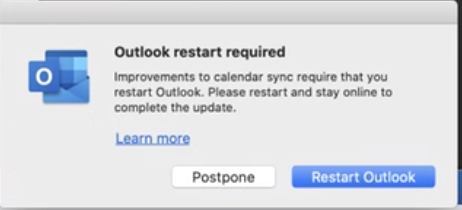Body
Microsoft Outlook allows users to schedule Teams meetings directly from within the Scheduling calendar, but for most users this button is missing. This is because the Teams Meeting button is a feature only included with Office 365 licensed products and UWEC has typically utilized Volume Licensing instead for the Microsoft Office products. This guide will outline the steps necessary to switch from Volume Licensing to Office 365 Licensing so that the Teams Meeting button will properly populate in the Outlook Client. In order to appear, the Teams Meeting button requires Microsoft Office to be Office 365 licensed, Outlook to be configured with your UWEC account, and Microsoft Teams desktop client to be installed and signed into with the same UWEC account.
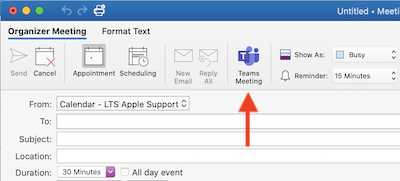
Contents:
Locating Office License Version
- Open any Office application (Outlook, Word, Excel, Powerpoint). Example below is using Outlook.
- In the top-left corner, select the Outlook menu and click About Outlook.

- The version of Microsoft Office is displayed in the License field.
| Office 365 ProPlus | Office 2019 Volume License |
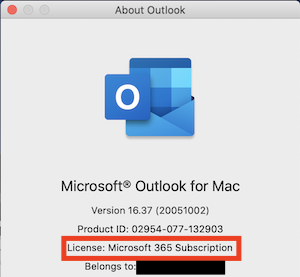 | 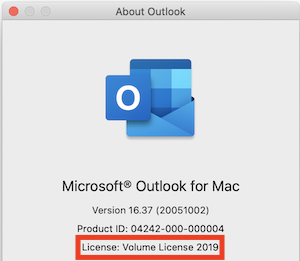 |
Please see the Switching to Office 365 Licensing section of this article to switch versions of Microsoft Office.
Switching to Office 365 Licensing
Office 365 licensed Microsoft products are required to use the Teams Meeting button. If you are already signed into your UWEC Office 365 Subscription license, then skip this section. Otherwise, follow these steps to remove licensing and sign into your Office 365 account.
- Quit any Microsoft Office applications that are currently running (Outlook, Word, Excel, Powerpoint, Teams).
- In the Applications folder, locate and launch the Self Services app.
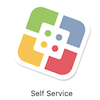
- Log in with your UWEC credentials.
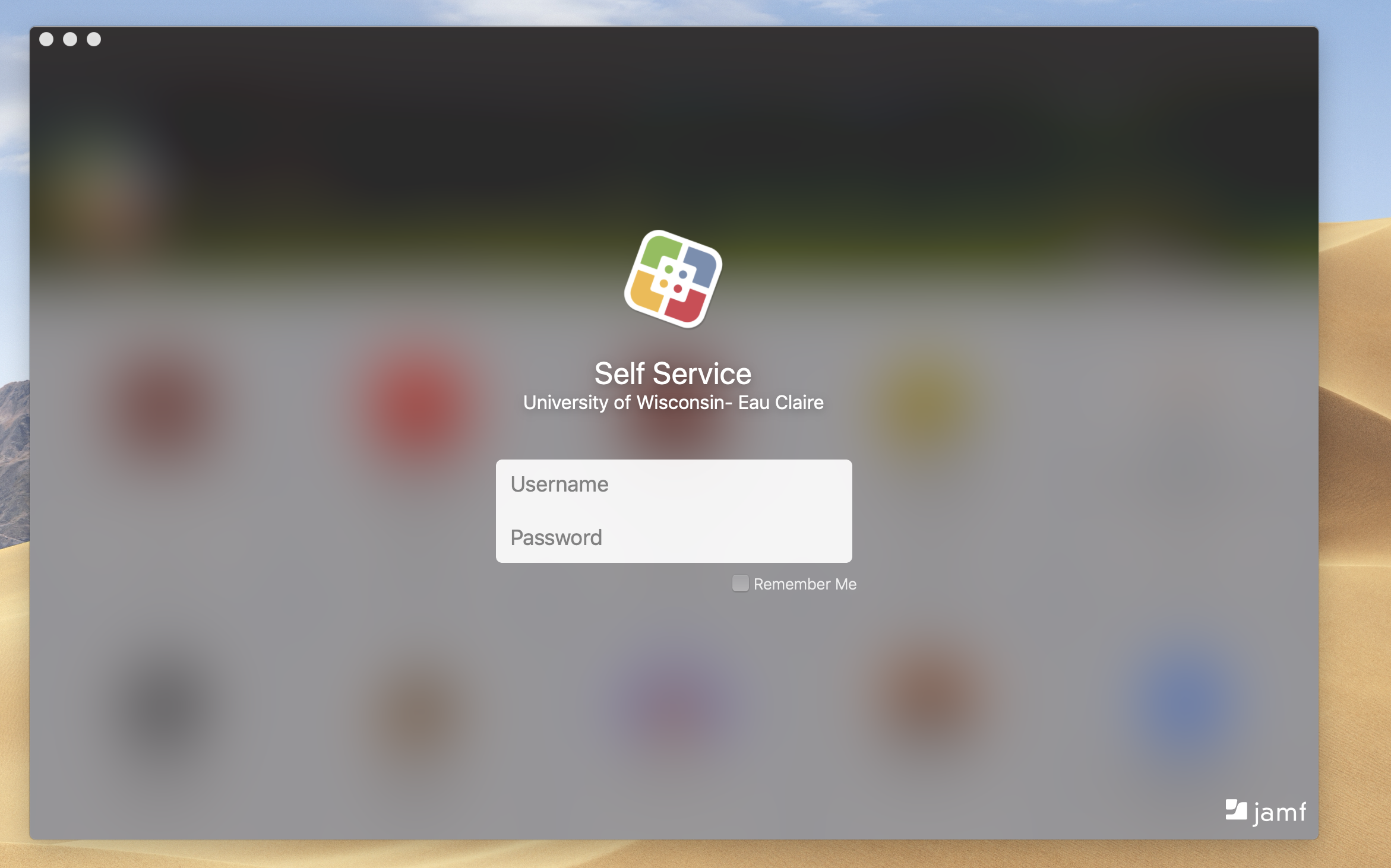
- Navigate to the Microsoft Office category or search at the top for Remove All Microsoft Office Licensing. Click Remove and wait for the policy to finish which will completely remove all licensing from your Microsoft Office products (the applications themselves and user data will not be changed).
- Launch any Microsoft Office application (Word, Outlook, Excel, Powerpoint) and you will be prompted to Sign in to activate. Enter your UWEC email address, then click Next.
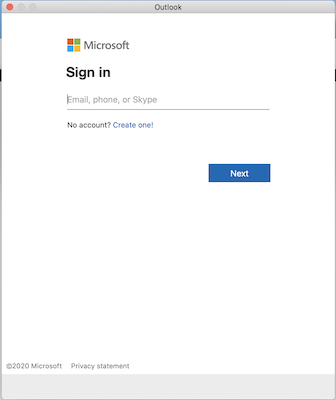
- Enter your UWEC credentials.
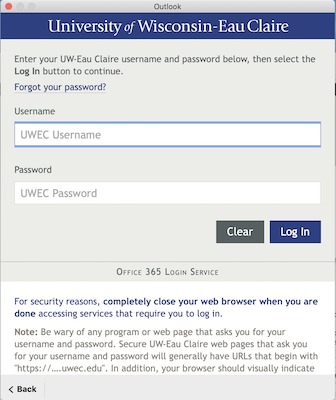
- Upon successfully entering your credentials, Office 365 will activate!
Configure UWEC Email Account in Outlook
- Open Outlook application, then click Outlook in the top left corner menu and select Preferences.
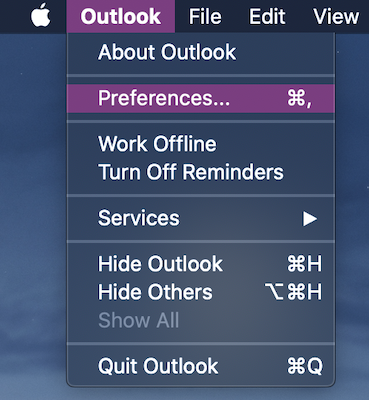
- Select Accounts.
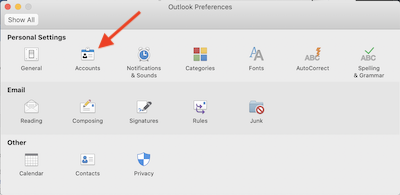
- The User name field should be set to your UWEC email address.
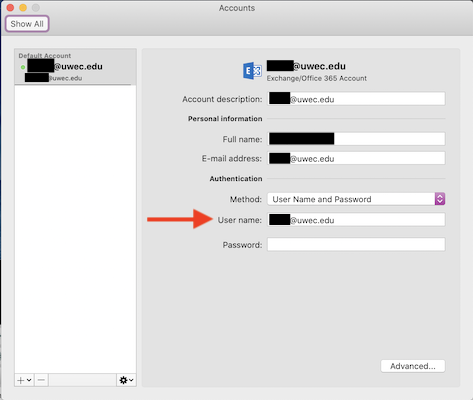
Note: If any changes are made, Outlook will need to be closed and reopened for the changes to take effect.
Sign into Teams Desktop Client and Outlook Restart Prompt
- Open Teams desktop application, verify in the top right corner of the application that you are signed in with your UWEC identity.
- Open Outlook application and go to the calendar function. Click the New Meeting button. The Teams Meeting button should be available and can be selected to add the online meeting info to the meeting invite.
- Oftentimes, the Teams Meeting button takes several minutes to show up or the user may be prompted to Restart Outlook for improvements to calendar sync. Please select Restart Outlook after which time the Teams Meeting button should be available.