Body
UW-Eau Claire supports a centralized digital signage system for Campus Wide and departmental needs. This service is available for any department or unit on campus who would like to invest in and maintain digital signage, which can be used to display a wide variety of information, including office directories, promoting the services available by a department/unit, and advertising for special events.
In addition to the content provided by the department/unit, Campus Wide information will also be disseminated to all displays through a shared playlist at a rate of about one-forth the total content. Digital signage will also be used for transmission of emergency alert information and will supersede any information currently displayed for the length of the alert. Furthermore, as part of the message submission process, Integrated Marketing and Communications (IMC) will need to approve messages for all campus playlists before the messages appear live on displays. This allows IMC to develop broader marketing initiatives through other media and provides a safety check for unintended messages.
Contents
Guidelines
The purpose of these guidelines is to help UW- Eau Claire faculty, staff, and student organizations create informative and meaningful digital signage content. The digital signage system displays advertising created by recognized UW-Eau Claire student organizations, academic departments and administrative offices.
- Advertisements must be for activities or events open to the campus community or for information that enhances the campus environment.
- Advertisements for individual academic courses or job postings are not eligible for display on the Campus Wide playlist digital signage.
- Any advertisements that may go against the educational mission of the university (i.e. racist, degrading, and/or potentially offensive) are not allowed.
- Advertising of alcohol or controlled substances is not allowed.
- Advertisements should not be designed with elements that approximate or could be mistaken as Emergency Alerts
- The name of the sponsoring university organization, department, or business must appear on the advertisement.
- All advertisements should contain the date, time, and location of the event, and any other descriptive information.
- Advertisements should be run for no more than 10 days on the Campus Wide digital signage with a two-week break between advertising again if requested to run again.
- A maximum of 20 advertisements shall be shown per day.
- There are three categories of content that the digital monitor systems will display:
- Department - created, managed, and displayed by the department/unit and managed by a local Content Moderator
- Campus Wide - content identified for widespread dissemination and managed by the Campus Visix Administrator
- Emergency - determined and transmitted by Learning and Technology Services and supersedes any information currently being displayed.
- Digital Signage Roles:
- Content Moderator: individual responsible for managing a department/unit’s digital sign content
- Campus Visix Administrator: your contact for information and technical help regarding all campus digital signage
- Integrated Marketing and Communications (IMC): responsible for approval of advertisements for Department and Campus Wide content
- Campus Wide advertisements will be allocated approximately 25% of advertising space on Department digital signage systems.
- Learning and Technology Services (LTS) will be the Campus Visix Administrator of the digital signage system for academic departments.
Eau Claire Campus-Wide Playlist Webview
View Full Page
Barron Campus-Wide Playlist Webview
View Full Page
Instructions
Access to the digital signage system requires account activation. Please contact the LTS Help Desk at (715) 836-5711 or by email at helpdesk@uwec.edu.
How to Design a Message
Information on how to design a widescreen 16:9 message for digital signage is available here.
How to Schedule a Message
- You will start on the Overview page. Click the hamburger menu button next to "Manage" on the left side of the page.
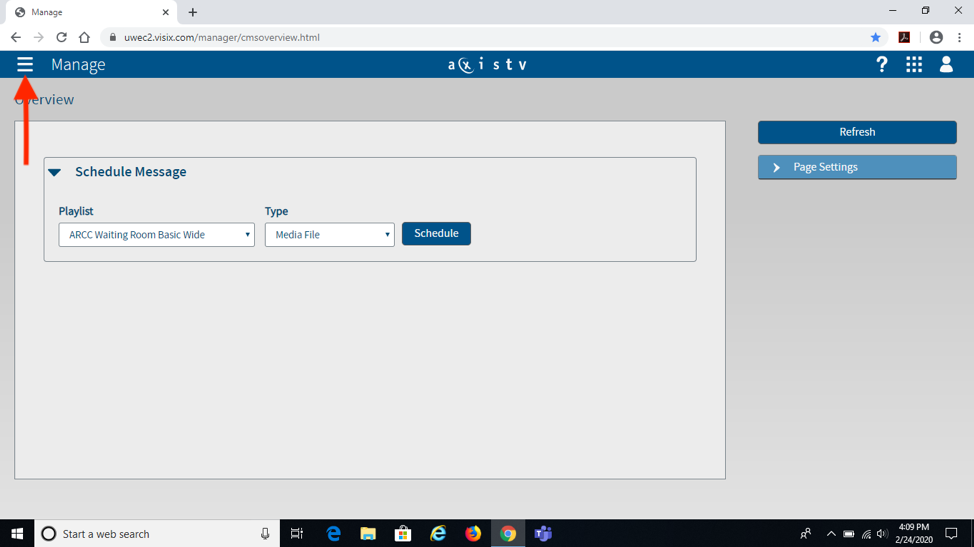
- Click the playlists link.
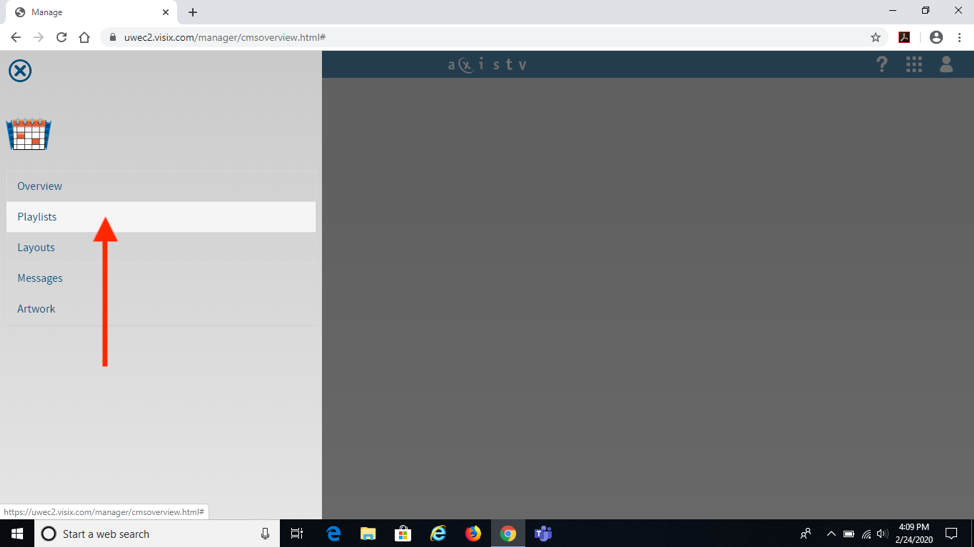
- Click the blue arrow next to UWEC on the left side of the page to pull down the playlists and select the desired sub-organization.
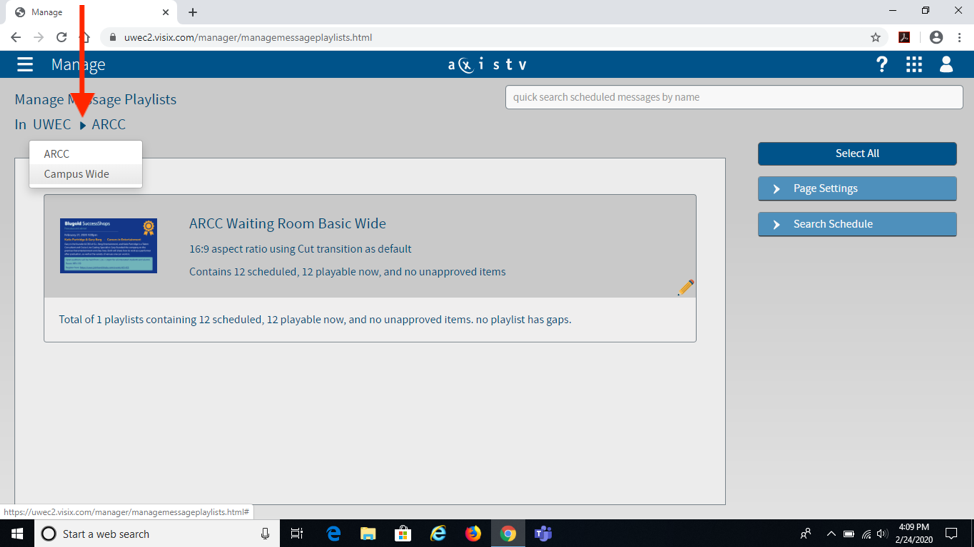
- Next you will click on the tiny pencil in the box on the lower right side of the playlist of which you wish to add a media message.
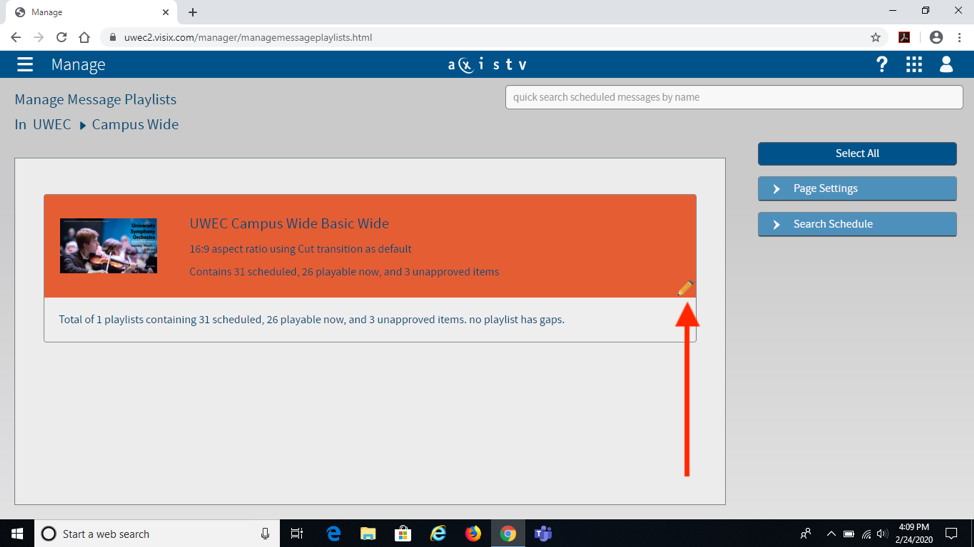
Note: This page may load initially. The page will reload after a few seconds.
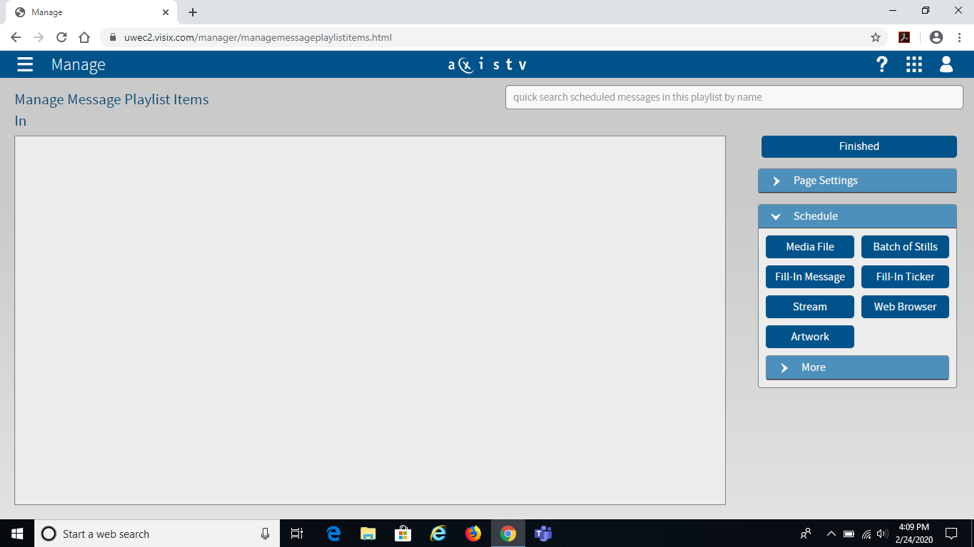
- To schedule a message, click the "Media File" under "Schedule" on the right side of the page.
Note: Messages in orange have not been approved yet or have been disapproved.
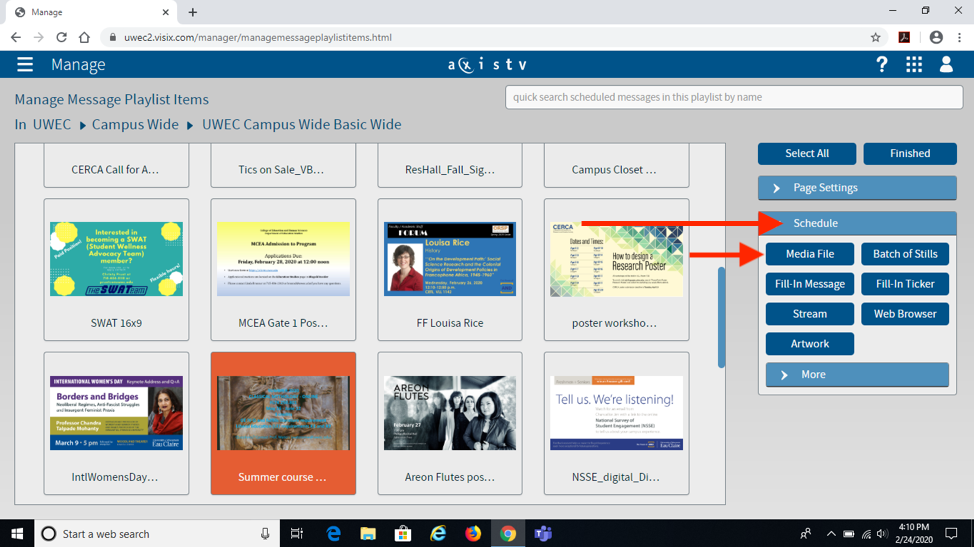
- The following page will allow you to choose your message from your files on your computer. Click "Choose File".
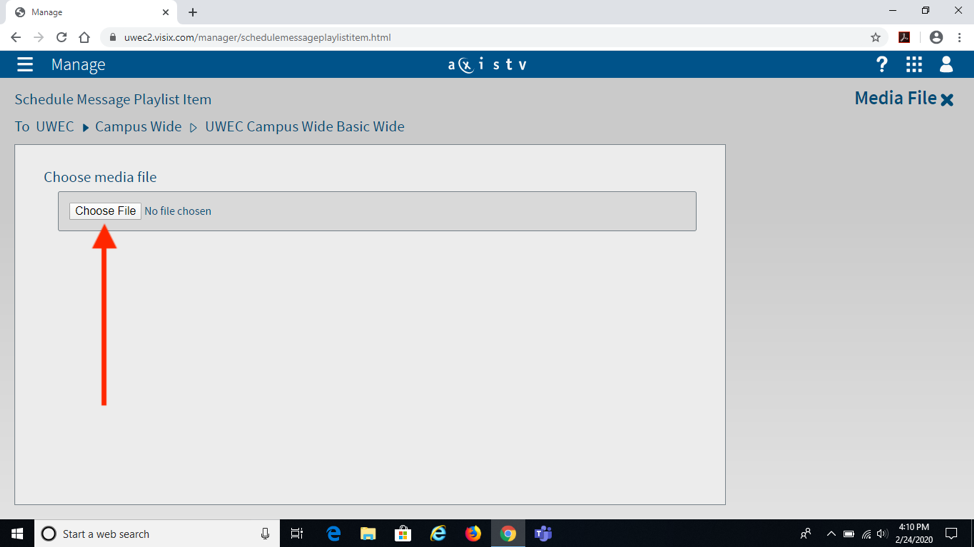
- Locate the desired file and click open.
Note: It is recommended that message be in an aspect of 16:9 widescreen as well as a PNG or JPG format. It is not recommended to use PowerPoint or other types of files.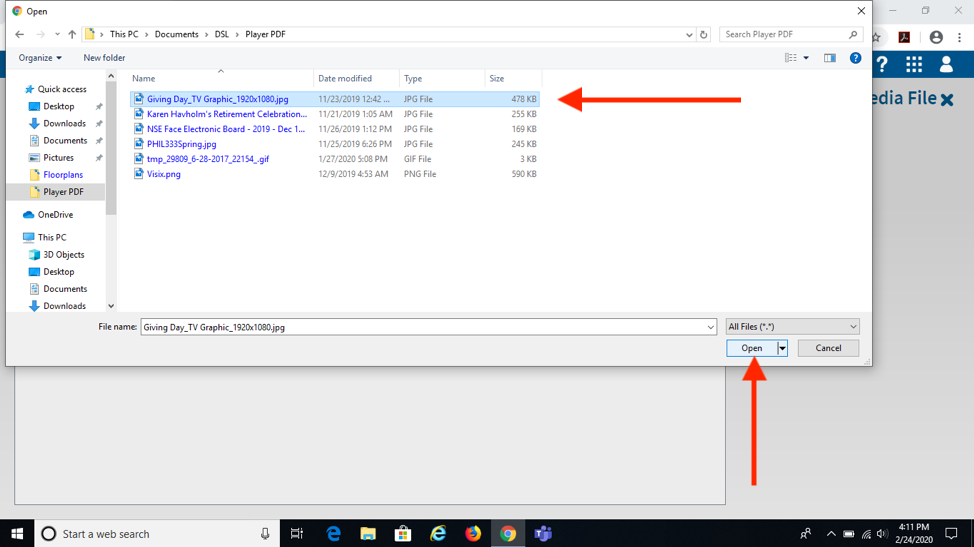
- Click "Import". If you accidentally click the wrong message, simply click on "Select a Different File".
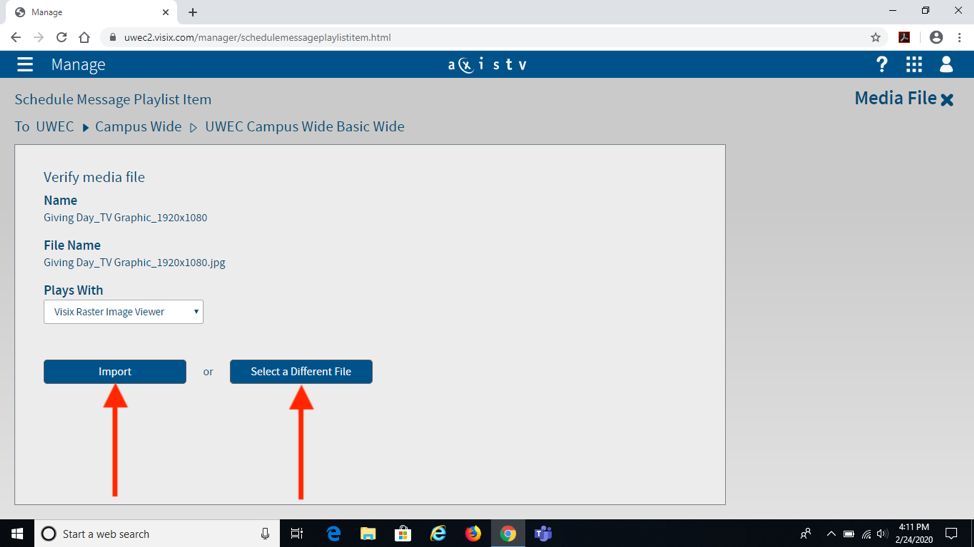
- Modify transition or duration if desired.
Note: The recommended transition is "Cut" and a play duration of 7 seconds. Transitions that have a customizable duration are not recommended.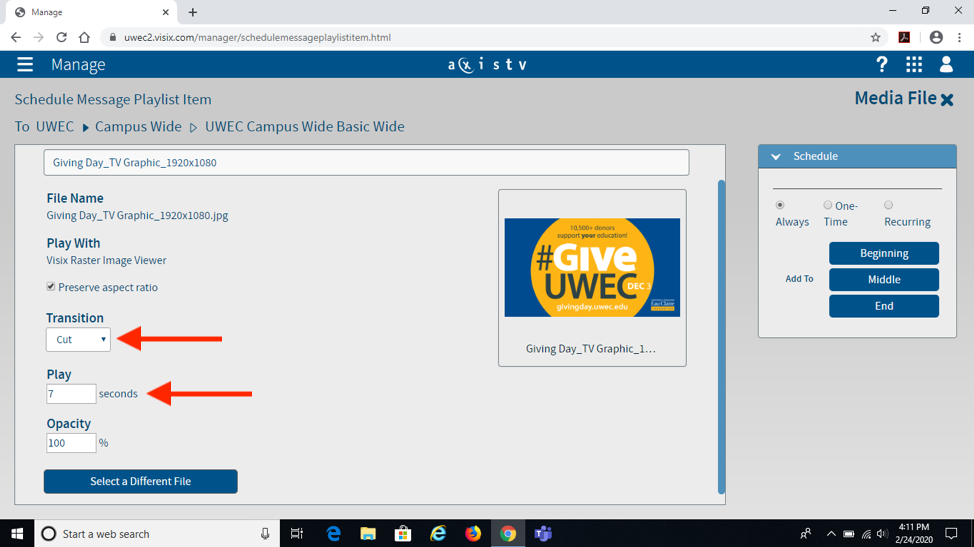
- Next modify the Schedule duration of the message. It is highly recommended to pick "One Time". Under "To", choose your desired end date.
Note: If you want to set the start time for a future date click "From" and your preferred start date.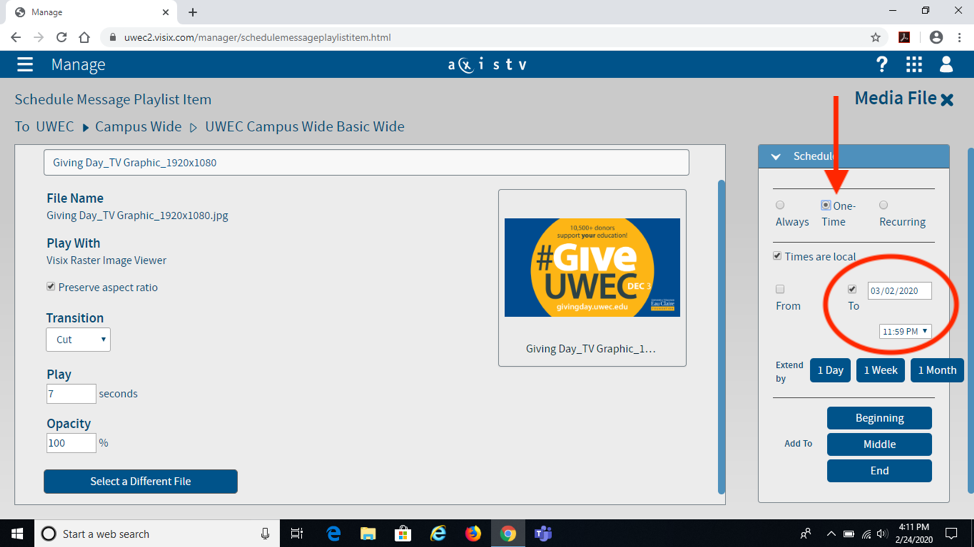
- Once all modifications have been set, click "Beginning" under "Add To" to schedule the message. The button will flash the word Success and turn green briefly.
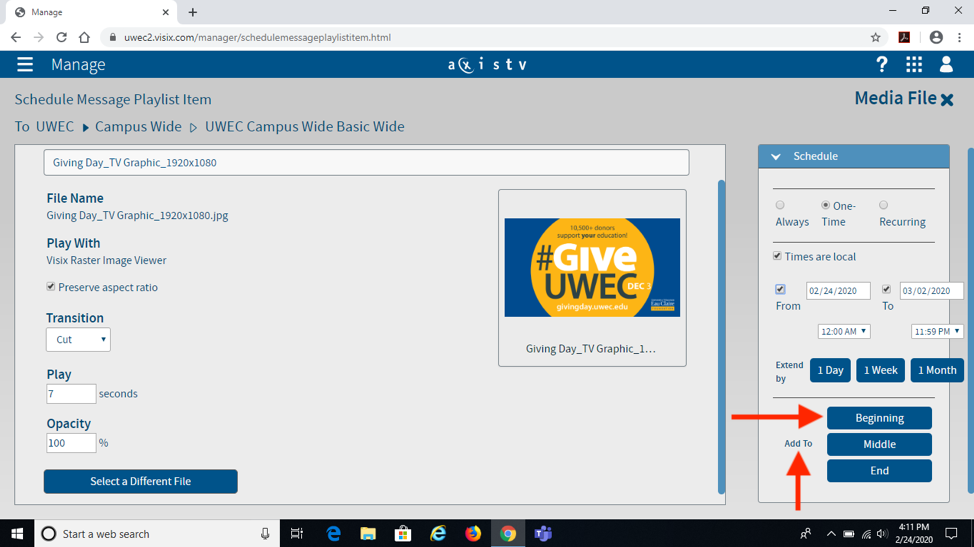
- Click the "Finished" button to return to the Overview page.
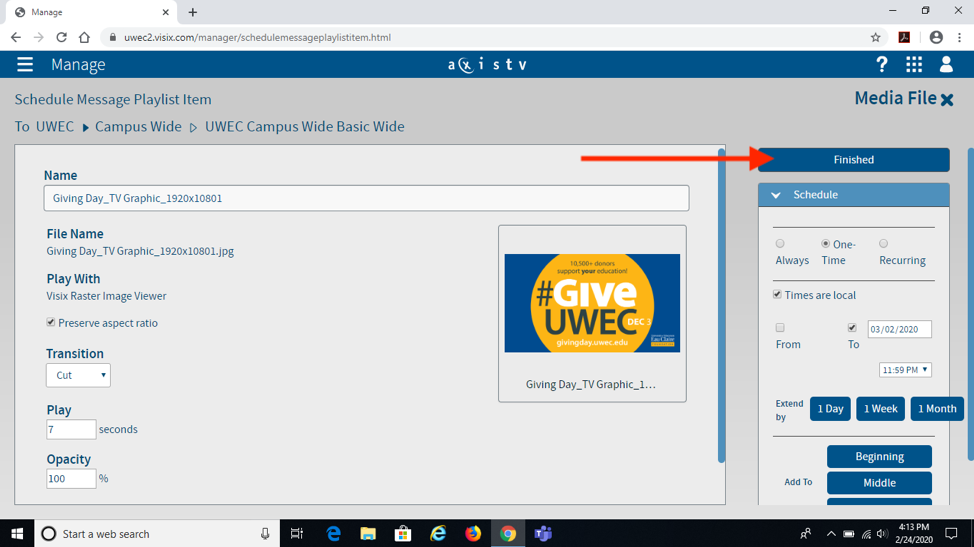
How to Remove a Message
- Repeat steps 1-4 of the How to Schedule a Message instructions to get to the Manage Message Playlist Items page of the desired playlist
- Click the Message that is to be removed, it will turn dark blue.
- Click "Remove from Schedule" on the right side of the page.
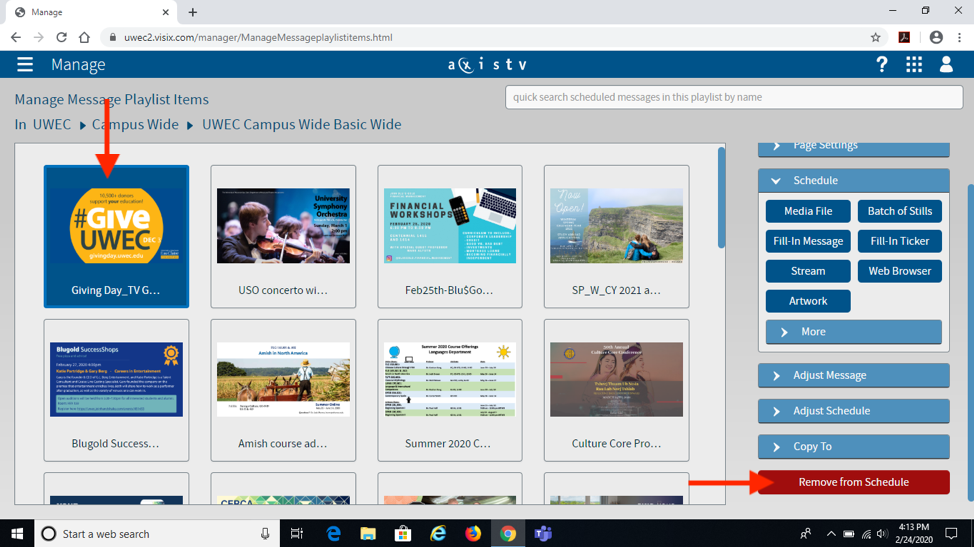
- Click "Remove from Schedule" again on the page that loads to confirm your selection.
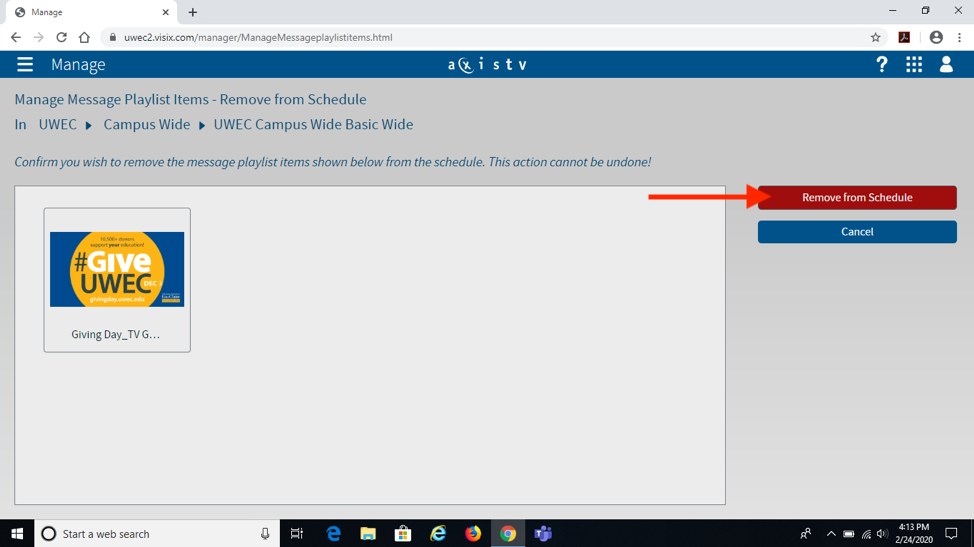
How to Schedule an Override Layout and Message
An Override layout is for special event display usage. For example, a wedding taking place with a display shown for only a short period of time. This layout would not show regular content while in use. It stops campus wide and specific sub organization content to display what messages are in the Override layout. The way it is designed, it will run for a certain amount of time (that you set) so you won’t have to create a whole new layout. Some examples of using this feature include weddings, conferences, special programs, etc...
Add Message to Override Playlist:
Follow all steps in the How to Schedule a Message instructions above for the Override Message playlist for your sub-organization
Schedule an Override Layout:
- You will start on the Overview page. Click the hamburger menu button next to "Manage" on the left side of the page.
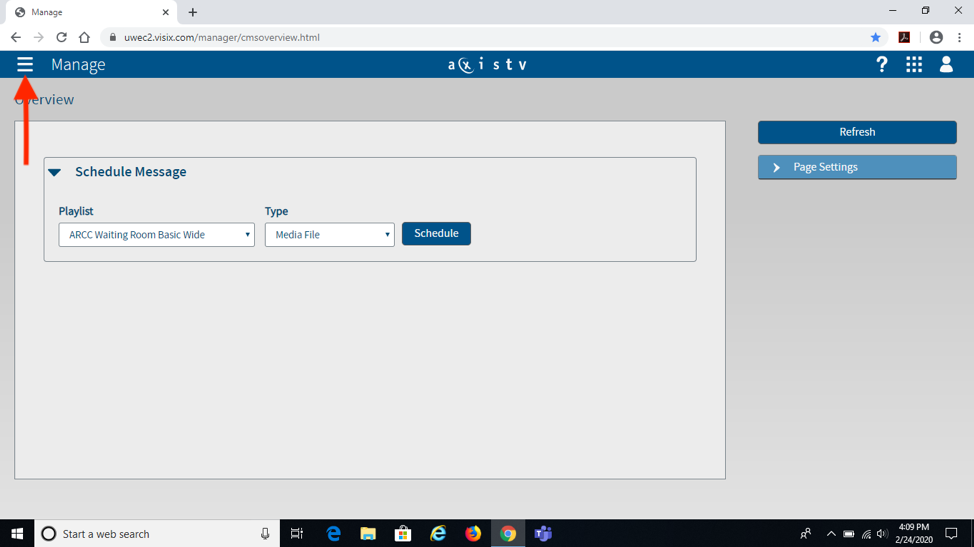
- Click the playlist button.
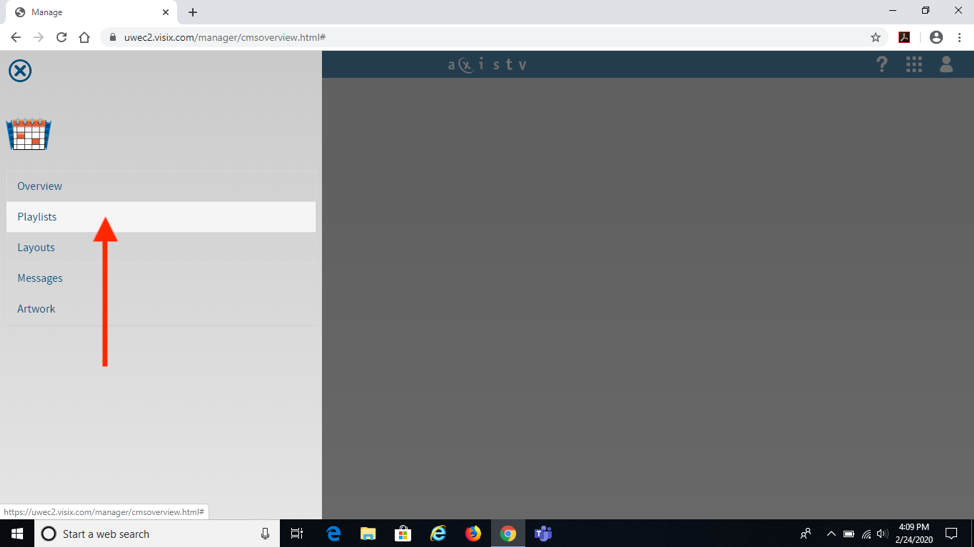
- Change the setting from "Message" to "Layout".
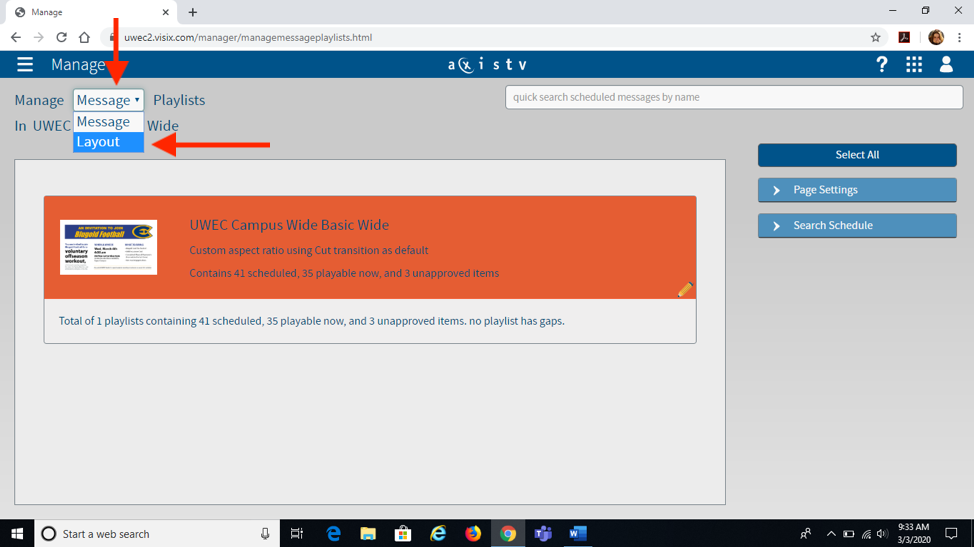
- Click the blue arrow next to UWEC on the left side of the page to pull down the playlists and select the desired sub-organization.
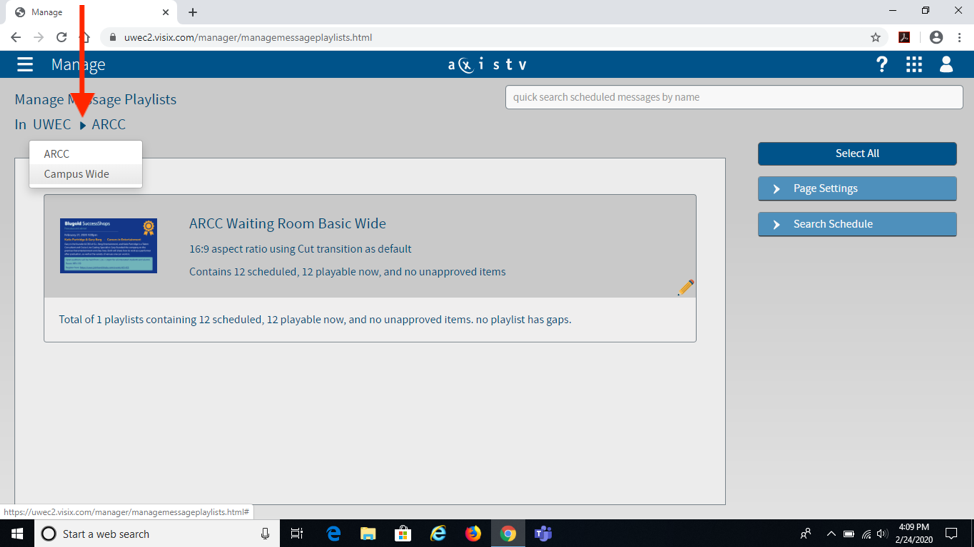
- Once in the "Manage Layout Playlists" page, select which layout playlists (players) you would like the Override layout to display on.
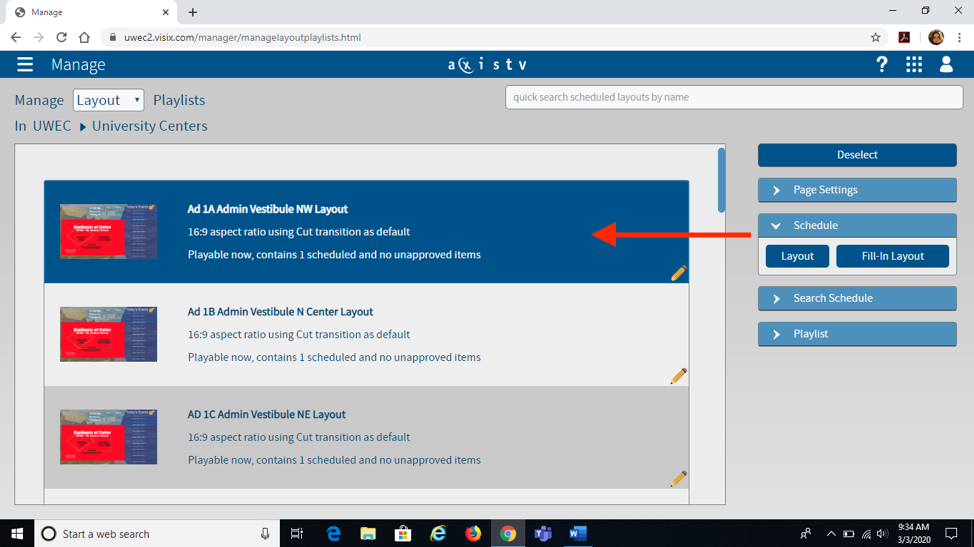
Note: You can select more than one layout playlist (player) simply by selecting them. They will turn from gray/orange to dark blue if selected.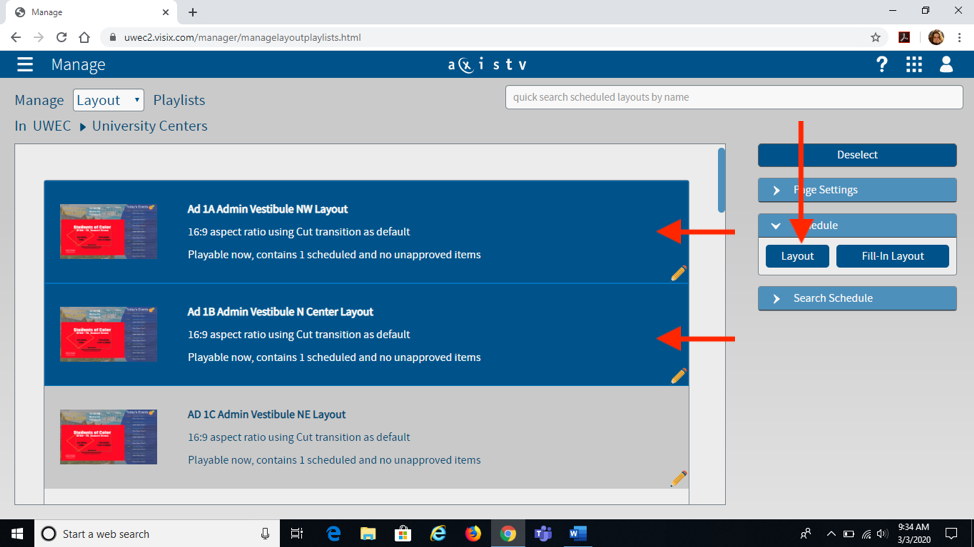
- Under "Schedule", click "Layout" to proceed.
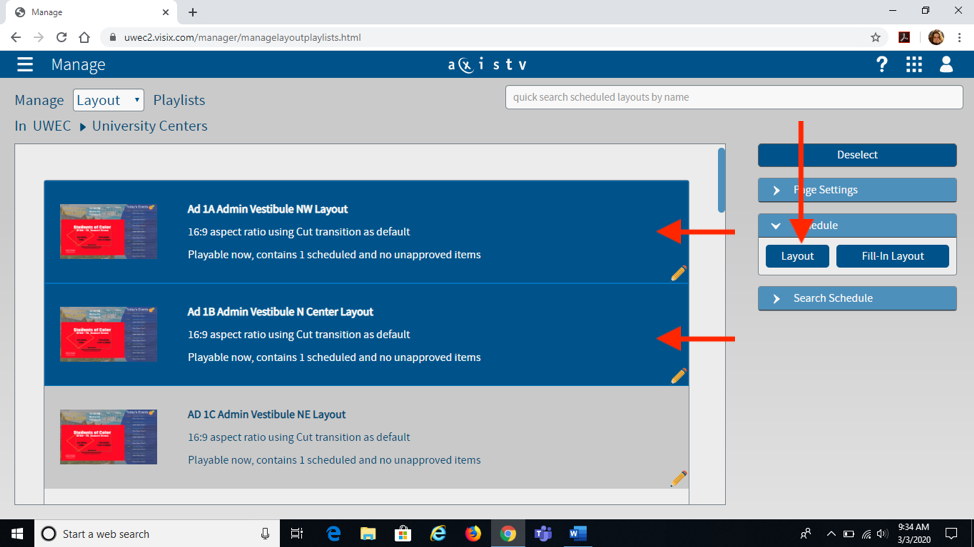
- On the Schedule Layout Playlist Item page you will select the sub-organization you wish to utilize.
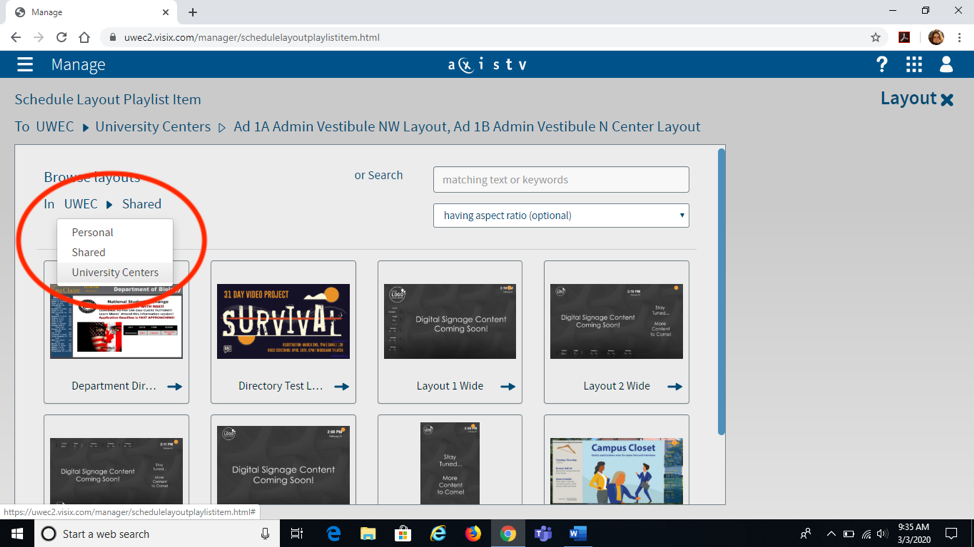
- Find the Override layout and click "Schedule Selected Layout" at the bottom.

- Choose your desired time settings under “One Time”. Click on “From” and change your start date and time. Click on “To” and select your end date and time.
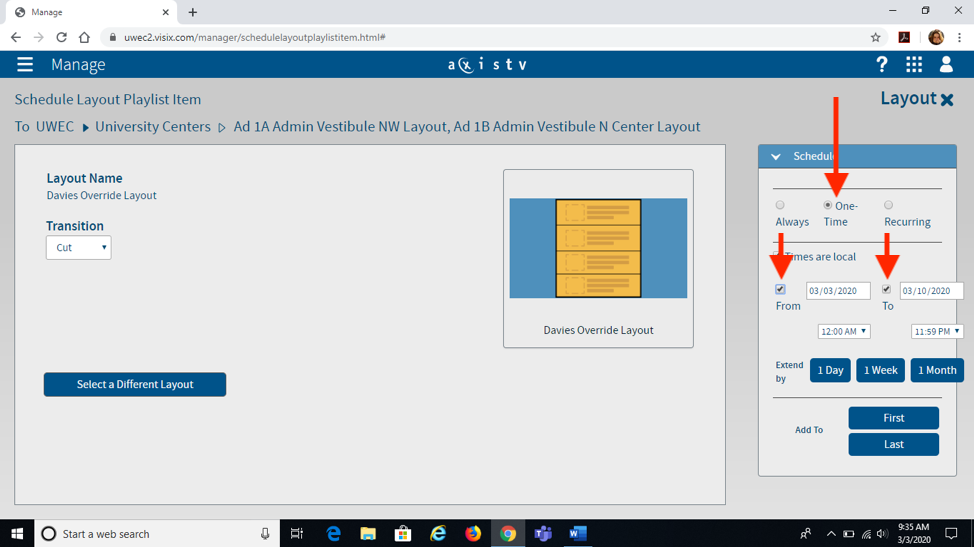
- Under “Add To”, select “First” so that your message displays properly.
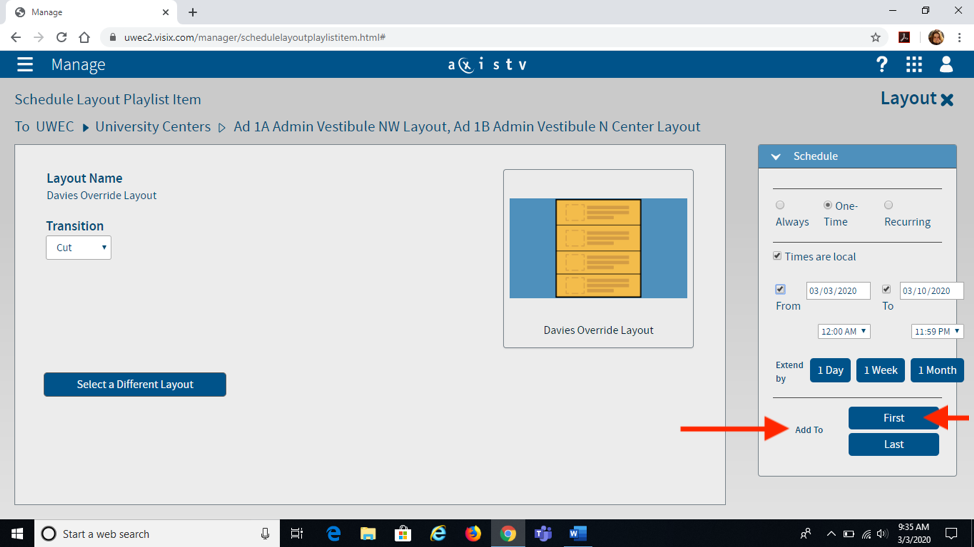
FAQs
Acronyms and Definitions
VSS - Visix Signage Suite - current campus standard for digital signage system
Message - also referred to as an advertisement, this is the actual slide or image that was uploaded
Suborganization - the department or unit that controls a player(s)
IMC - Integrated Marketing and Communications
Q: How can I see what's playing on my playlist?
A: When you follow steps 1-4 on the “How to Schedule a Message" instructions above, you will be on your departmental playlist that has all of your current Messages.
Q: Why aren’t the Messages that I scheduled being displayed on the monitor?
A: Before Messages can be displayed they have to go through the approval process. IMC is currently approving messages at a maximum of two business days, usually within one business day.
Q: How can I tell if my messages have been approved by IMC?
A: The messages that are displayed in orange in your playlist have not been approved yet. The ones in gray have been approved and should be displaying. The ones in orange that have the red “thumbs down” have been disapproved by IMC.
Q: Why have my messages been disapproved?
A: IMC may send an email or contact you to review anything that needs to be altered. The most common issues are with the graphic properties. Messages are expected to be in 16:9 aspect ratio; a JPG, PNG, or PDF; and contain the required event information listed above in the Guidelines.
Q: Can I upload a PowerPoint slide?
A: Yes, however, it is not recommended because the digital signage system doesn't always interpret the layout correctly. You may notice it rearrange the wording and/or backgrounds and images. Exporting PowerPoints as JPG or PNG is highly recommended, instructions are provided here.
Q: Why are there messages that I didn’t upload playing on my monitor?
A: A minor percentage of campus-wide messages are mixed into all departmental digital signage. Campus-wide messages are designed to display approximately 25% of the time, while departmental content will play 75% of the time. Campus-wide messages are those that are pertinent to the majority of campus as a whole. Having this playlist mixed into all campus signage reduces the redundancy of posting to multiple playlists and the need to email every department content manager. All users who request a VSS account are able to post to campus-wide announcements following IMC approval of content. While you can post messages to the playlist, you will not be able to manage any of the content in the playlist or remove messages from a display.
Costs
Any department or unit on campus may request adding digital signage adjacent to their work areas. The requesting department/unit pays all upfront and maintenance costs for the digital signage hardware and installation, as well as an annual software maintenance fee. Please request an estimate for the current digital signage standard from LTS.
Contact
If you have any questions or concerns. Contact the LTS Help Desk at (715) 836-5711 or by email at helpdesk@uwec.edu.