Body
Microsoft has been updating the look and feel of SharePoint Online in regards to lists and libraries. Our implementation of SharePoint (called Insider) has been using the "Classic" layout. The newer "Modern" layout will more closely resemble the interface that OneDrive users have grown accustomed to.
Below is a comparison list of the features and functions found in lists and libraries that are affected by the Microsoft update.
Contents
Layouts
Note the design changes between the Classic and Modern layouts.
| Classic | Modern |
 | 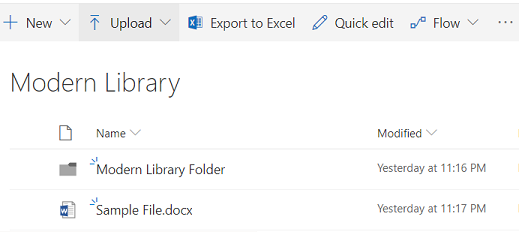 |
Switching Views
Your list or library may have many views that have been created in order to quickly display filtered, sorted, etc. content. Learn how to switch views in the Modern layout.
| Classic | Modern |
- Select the view you wish to display.
- OR - - Select the ellipses ( ••• ) to display additional views
- Select the view you wish to display.
| - Click the Views dropdown menu (default or current view displayed) found on the right side of the page.
- Select the view you wish to display
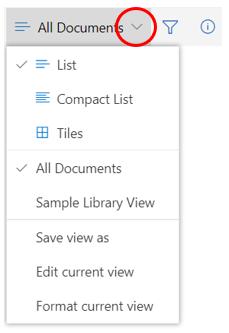
|
Opening the Actions Menu
The actions menu found in list items, files, and folders gives users the option to rename, view version histories, download, delete, and more all from one location. Learn how to access the actions menu in the Modern layout.
NOTE: Editing properties from the actions menu has changed in the Modern layout. See the next section for details.
| Classic | Modern |
- Right-click the list item, file, or folder.
- OR - - Click the ellipses ( ••• ) to the right of the list item, file, or folder.
- Click the second set of ellipses ( ••• ).
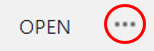 - Select the action you wish to pursue.
| - Right-click the list item, file, or folder.
- OR - - Click the vertical ellipses ( ⋮ ) to the right of the list item, file, or folder.
- Select the action you wish to pursue.
|
Editing Properties
Lists and libraries that are using metadata (properties) to define list items or files may need to be updated. Learn how to edit properties in the Modern layout.
| Classic | Modern |
- Right-click the list item, file, or folder.
- Click Properties.
- Make changes and save.
- OR - - Click the ellipses ( ••• ) to the right of the list item, file, or folder.
- Click the second set of ellipses ( ••• ).
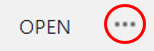 - Click Properties.
- Make changes and save.
| - Right-click the list item or file.
- OR - - Click the vertical ellipses ( ⋮ ) to the right of the list item or file.
- Click Details.
NOTE: A details pane will open on the right side of the screen. - Scroll down to the Properties section.
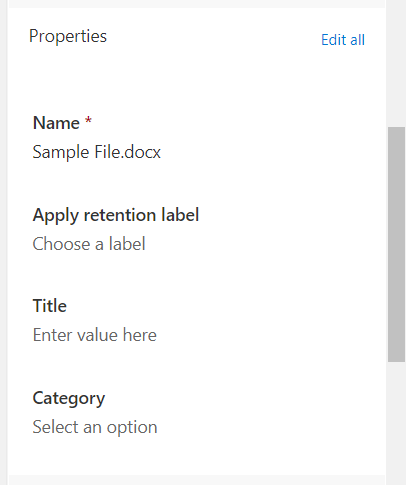 - Make changes.
NOTE: Changes are saved automatically.
|
Opening List and Library Settings
"Power" users may have experience making various list and library settings changes. Learn how to open the list and library settings menu in the Modern layout.
| Classic | Modern |
- Navigate to the list or library you would like to make a settings change to.
- Click the List or Library tab (depends on which type you navigated to).
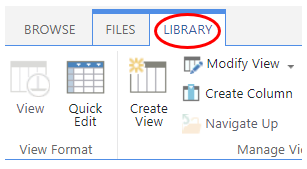 - Click List Settings or Library Settings.
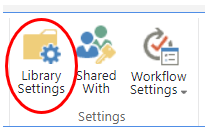
| - Navigate to the list or library you would like to make a settings change to.
- Click the Settings gear in the upper-right corner of the screen.
- Click List settings or Library settings (depends on which type you navigated to).
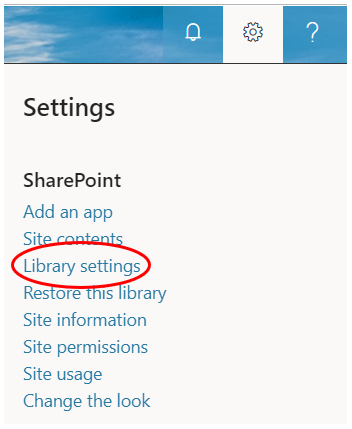
|
Questions
If you have any questions about the switch from the Classic layout to the Modern layout, please contact Sherrie Miles.
Learn More About SharePoint >>