Body
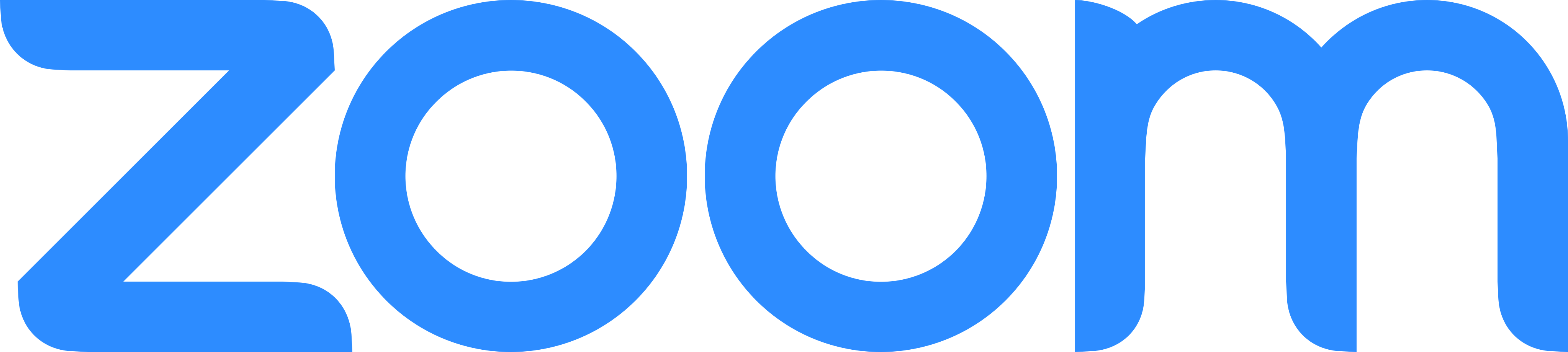
Login to Zoom Web Zoom Service Status Official UWEC Virtual Backgrounds
Zoom is a cloud-based videoconferencing service provider that will allow you to connect up to 300 people in a single meeting and see up to 49 of them at the same time.
Contents
Installing Zoom
- University-owned computers and iPads
- Windows and Mac users should install Zoom from Software Center (Windows) or Self Service (Mac)
- Use the search functionality and use the word 'Zoom'
- Learning and Technology Services will help keep your version of the app current
- This does not require admin rights to the computer and fixes issues that typically require admin
- iPad users
- Check to see if the Self Service app is loaded on your iPad, login with your UWEC credentials if necessary, search for Zoom, and then install
- If you do not have Self Service app, email the LTS Help Desk at helpdesk@uwec.edu requesting to get the Self Service app installed on your iPad
- Please be sure to provide the 7-digit UWEC inventory sticker number from your device
- Personally owned computers and mobile devices
Logging into Zoom with Single Sign-On (SSO)
To login to your UW-Eau Claire licensed Zoom account you will need to use single sign-on.
Logging into the Zoom app
- Click Sign In
- Choose SSO from the list of options below the username and password entry boxes
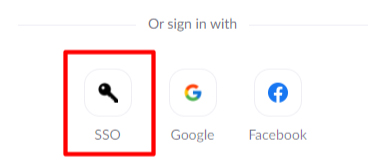
- Enter wisconsin-edu as your company domain and click Continue
- You should then be prompted with the familiar UWEC login for your UWEC username and password
- If you are setup with DUO, you will be prompted for 2-factor authentication
Logging into UWEC's Zoom website
- Go to https://wisconsin-edu.zoom.us
- Click Sign In
- You should then be prompted with the familiar UWEC login for your UWEC username and password
- If you are setup with DUO, you will be prompted for 2-factor authentication
Logging in from Zoom's main website
Using the UWEC Zoom website above is faster for logging in, but you can still login from the main Zoom website
- Go to https://zoom.us
- Click Sign In in the upper-right
- Choose SSO from the list of options at the bottom
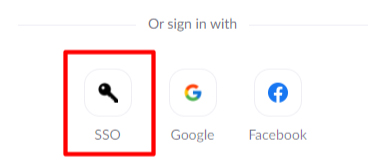 Enter wisconsin-edu as your company domain and click Continue
Enter wisconsin-edu as your company domain and click Continue- You should then be prompted with the familiar UWEC login for your UWEC username and password
- If you are setup with DUO, you will be prompted for 2-factor authentication
There are tools in place to help protect your meetings from unwanted guests:
- Do not publish your meeting information where it can be viewed by the public
- Ensure your Zoom meeting has a meeting password/passcode set
- Utilize the Waiting Room feature for your meetings to control who is allowed in
- Utilize the Meeting Registration functionality
- Know how in-meeting security tools work
If you do need to make the meeting a public offering contact LTS Video Services
Zoom Training Resources
Visit the Zoom Help Center and perform a search using keywords for what you are trying to find. Zoom provides a robust library of video tutorials. You are encouraged to look through these resources.
Recorded Instructor/Staff Zoom Training Sessions
Session 1 Recording
Session 2 Recording
Zoom Features
Zoom offers many helpful features for your classes or meetings. Below are a few that you might want to know.
You can also find any recent updates to Zoom here.
Canvas Integration
Zoom is integrated with Canvas to allow easy addition of meetings to classes. See this article on how to enable Zoom in Canvas.
Breakout Rooms
Breakout rooms are enabled in our system. Please visit Zoom’s Managing Breakout Rooms article or CETL's article for more information.
Enabling Closed Captions
Only the meeting host or a designated alternate host can enable closed captions.
- Select Live Transcript
- Select Enable Auto-Transcription
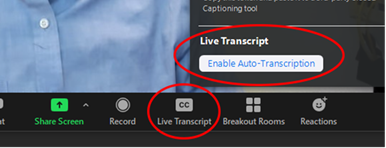
Note: Meeting attendees can select Live Transcript and adjust their own text size.
Frequently Asked Questions
Q: Who has Zoom licenses?
A: All UWEC students, faculty, and staff have access to a PRO license of Zoom using their uwec.edu email address with SSO login.
Q: How many people can I see at one time on my screen in a Zoom meeting?
A: 49 maximum. Zoom provides a variety of layout settings for meetings. Visit Zoom’s Changing the video layout article for more information
Q: How do I install Zoom?
A: Follow the instructions in the Installing Zoom section above.
Q: Can I join more than one Zoom meeting at a time? I’m a supervisor of students in multiple meetings.
A: Yes. Join multiple meetings is enabled in our system and allows you to participate in two meetings simultaneously. Please visit Zoom’s Joining multiple meetings simultaneously on desktop article for more information. Note that this is only possible on a Windows or Mac computer using the Zoom client. Your first meeting you join will use the Zoom desktop client and the second meeting you join will load in your default web browser.
Q: Do we have access to Zoom webinar licenses?
A: Yes. We have webinar licenses that can accommodate up to 1000 attendees. Email LTS Video Services to schedule.
Q: Can Zoom connect to distance education classrooms that are utilizing a videoconferencing appliances?
A: Yes. Contact LTS video services for more information
Q: Does Zoom have cloud recording capabilities?
A: Yes. The meeting host can enable these capabilities in the meeting settings.
Q: Why are some of the settings locked so that I can’t change them?
A: Some settings of Zoom have been configured by UW Systems so that they are enforced globally for all users and cannot be changed. Many of these settings are security related.
Troubleshooting Problems
Problem: Others in the Zoom meeting can't hear me!
Solution: There are several reasons this can happen:
- Make sure your microphone is unmuted.
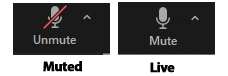
- Verify Zoom is using the correct microphone. Click on the up arrow next to the mute button.
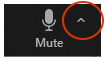 If you're in a classroom with a webcam, you should select "Logitech Brio", and not "Hovercam".
If you're in a classroom with a webcam, you should select "Logitech Brio", and not "Hovercam".
- You can test your audio setup within Zoom before a meeting to verify that it's working. Instructions can be found here.
- If you are still having audio difficulty, contact the UWEC Help Desk.
Problem: I receive a message that says "Error 5003" and I can't connect to any meetings!
Solution: This is an error with the version of Zoom installed on your computer, and it can be easily repaired with Software Center.
- Open the Start menu on your PC and search for 'Software Center' (Self Service if you're on a Mac).
- Enter 'Zoom' in the search box on the top right of the app.
- Click on the Zoom app from the listing and click on the Repair button.
- If you are still can't connect to meetings, contact the UWEC Help Desk.
Problem: Others in the Zoom meeting can't see me!
Solution: Make sure your camera is connected and on.
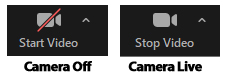
Also check to make sure the correct camera is selected by clicking on the up arrow next to the camera button.
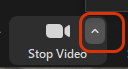 If you're in a classroom with a webcam, you should select "Logitech Brio", and not "Hovercam".
If you're in a classroom with a webcam, you should select "Logitech Brio", and not "Hovercam".
Problem: My meeting says I must wait for the host to begin!
Solution:
- If this is a meeting you scheduled, you may need to log into Zoom before joining. See login instructions.
- If the meeting was scheduled by someone else, they will need to join the meeting first.
- If you'd like your meeting to be open to everyone without the host being present, select allow participants to join anytime in the meeting settings, and don't use a waiting room.
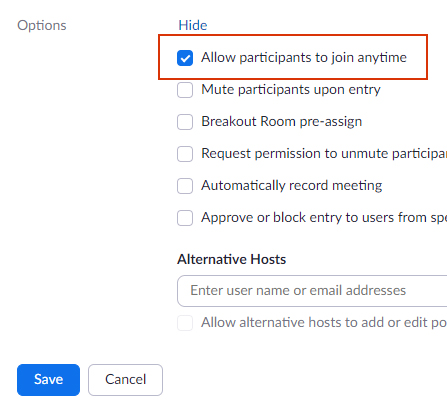
Problem: When I play videos through screen share the picture and audio are bad!
Solution: If you're sharing videos (YouTube, etc.) select the checkboxes for optimize for video clip and share sound when choosing what to share.
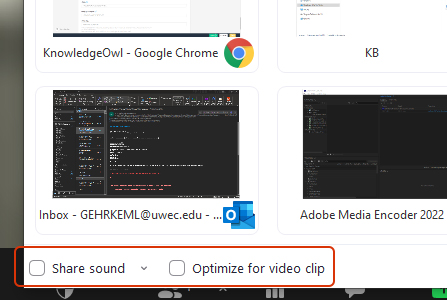
Problem: I keep being logged out of Zoom after a short time and have to keep logging in!
Solution: You can change some settings in your Zoom app to stay logged in longer.
- Log into the Zoom app on your computer using SSO.
- Open the Zoom app settings by clicking the gear icon.
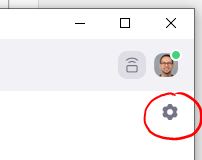
- Under the General settings tab, check the boxes for Start Zoom when I start Windows and When closed, minimize...
 The Zoom app will run in the background while you use your computer and you shouldn't need to log in again until you log fully out of your computer.
The Zoom app will run in the background while you use your computer and you shouldn't need to log in again until you log fully out of your computer.
For more help topics visit Zoom Support.
Additional Video Tool Options
For more information about recording options available, click here to view a comparison of each tool's features.