Body
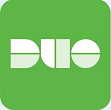
Duo is a multi-factor authentication (MFA) app that adds a layer of protection to your University account. In addition to entering your password, Duo notifies you whenever someone attempts to log into your account, prompting you to either allow the login or deny it.
NOTES:
It is recommended to use a smartphone. If you are using an IOS native email app, you will need to delete and re-add your account in order for Duo to work. For more information on how to do this, read the Email: Configure the Mail App on IOS Devices article.
Duo will not work with the default Gmail mobile app for an Android phone. It is recommended to use the Outlook mobile app.
Content
Setting Up Duo Security
- Click the link in the Duo Multi-factor email.
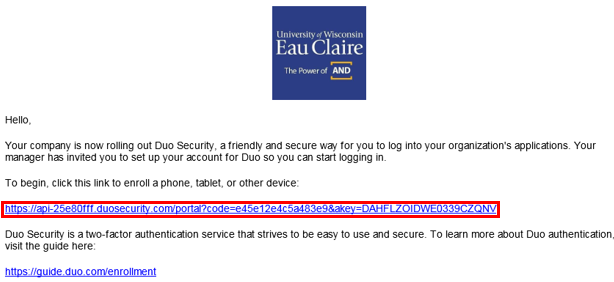
- Click Start setup.
- Select the type of device to enroll.
- Click Continue.
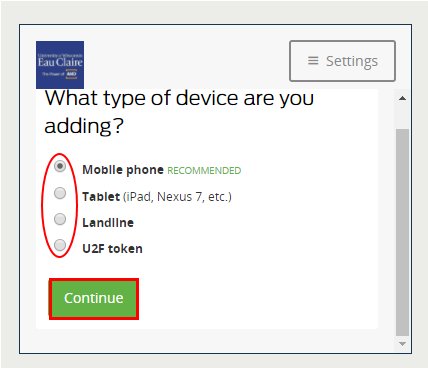
- Type the number for the device that’s enrolled.
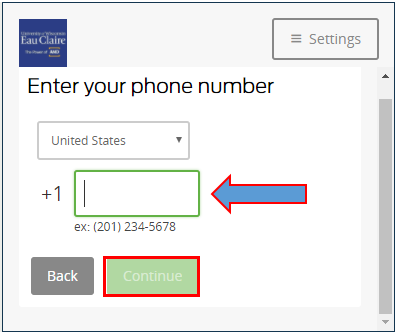
- Click Continue.
- Select the appropriate operating system.
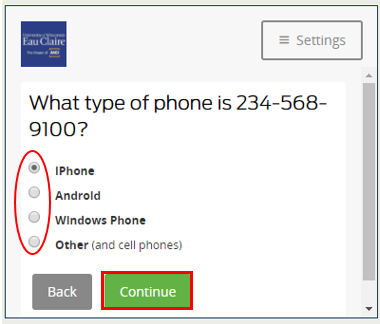
- Click Continue.
The primary method of authentication is using the Duo Mobile application. Authentication through Duo token, a SMS message, or phone call is also available, but not preferred. The Duo Mobile application does not require cellular coverage and is more reliable and faster than other options.
To change your primary Duo authentication mechanism once it's been set, see: Changing Your Default Duo Security Authentication Mechanism.
The Duo Mobile Application allows you to login by using a push notification or passcode.
Activate Duo Mobile
- Install Duo Mobile from your phone's respective app store.
- Open Duo Mobile.
- On your phone, tap GET STARTED.
- Using your phone’s camera, scan the QR code that appears on the computer screen.
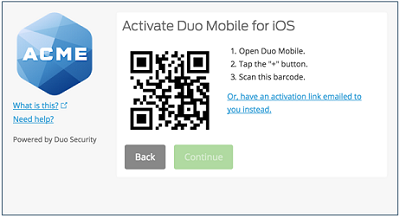
- Once the QR code is scanned, click Continue on the computer.
- Select an authentication method from the Log In dropdown menu.
NOTE: You can select any of the methods, but it is recommended that you select Automatically send this device a Duo Push.
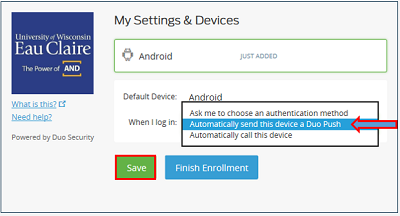
- Click Save.
Using Duo Mobile
Whenever you login using your University account, you will receive a prompt from Duo.
Android
Duo will not work with the default Gmail mobile app on an Android phone. It is recommended to use the Outlook mobile app.
Push
With Duo Push, a notification will be sent to your phone. You may approve this push by accessing it through the notification bar of your phone or on the Duo app.
Push via Notification Bar
- Tap either APPROVE or DENY.
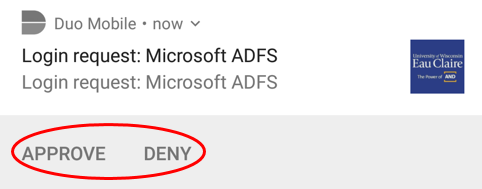
- (Optional) If you tapped APPROVE, tap CONFIRM to approve the login
OR
tap CANCEL if you made a mistake.
- (Optional) If you tapped DENY, select why the login is being denied.
Push via Duo App
- Tap the Request waiting. Tap to respond... banner.
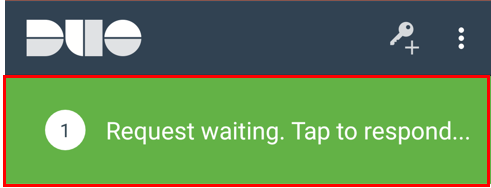
- Tap either Approve or Deny.
- Select why the login is being denied.
Passcode via Duo App
The Duo Mobile app also allows you to generate a passcode to login.
To enter a passcode:
- Tap the key icon.
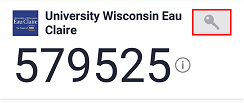
- Type the given passcode from your phone onto the computer.
- Click Log In.
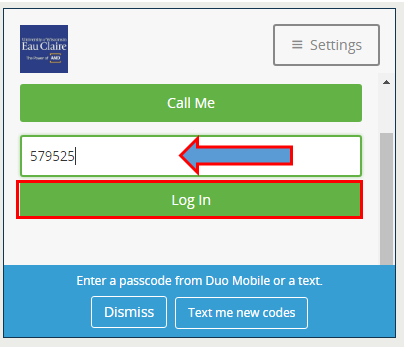
iPhone
It is recommended that you download the Outlook client for the best experience on your iPhone from the Apple Store.
Push via Duo App
With Duo Push, a notification will be sent to your phone.
- Tap either APPROVE or DENY.
Passcode via Duo App
To enter a passcode:
- Tap the key icon.
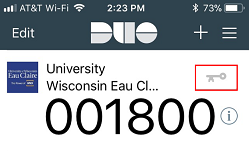
- Type the given passcode from your phone onto the computer.
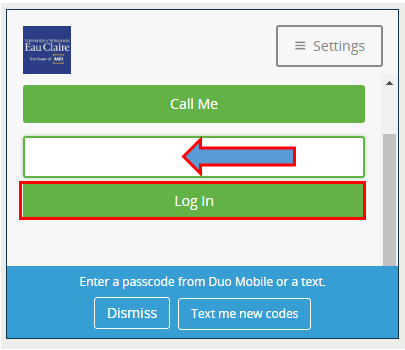
- Click Log In.
Using Duo Tokens

A security token is a small hardware device used to authorize access to a network. This physical device resembles a key fob and can prove useful for those without Internet or mobile device access since it does not require cellular data or a WiFi connection. For example, students and faculty studying abroad or international students may want to acquire a Duo token to access applications on the UW-Eau Claire network.
Note, those filling out the Token Request eForm who do not have a supervisor, can enter UW Eau Claire's Chief Information Security Officer, Steve Ranis, as their supervisor/manager.
A user may login by requesting a SMS/text message to be sent to their phone. This message will contain a passcode.
- Click Enter a Passcode.
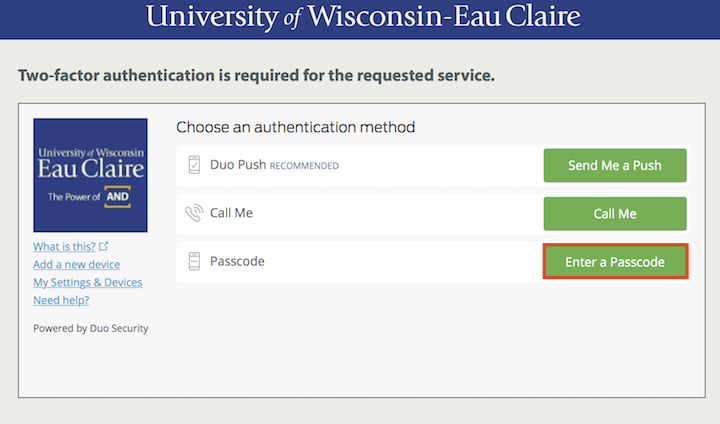
- Click Text me new codes.
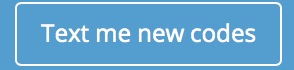
- You will receive a SMS/text message containing the code.
- Type the passcode into the Login field.

A user may login by requesting a phone call from Duo.
- Click Call Me.
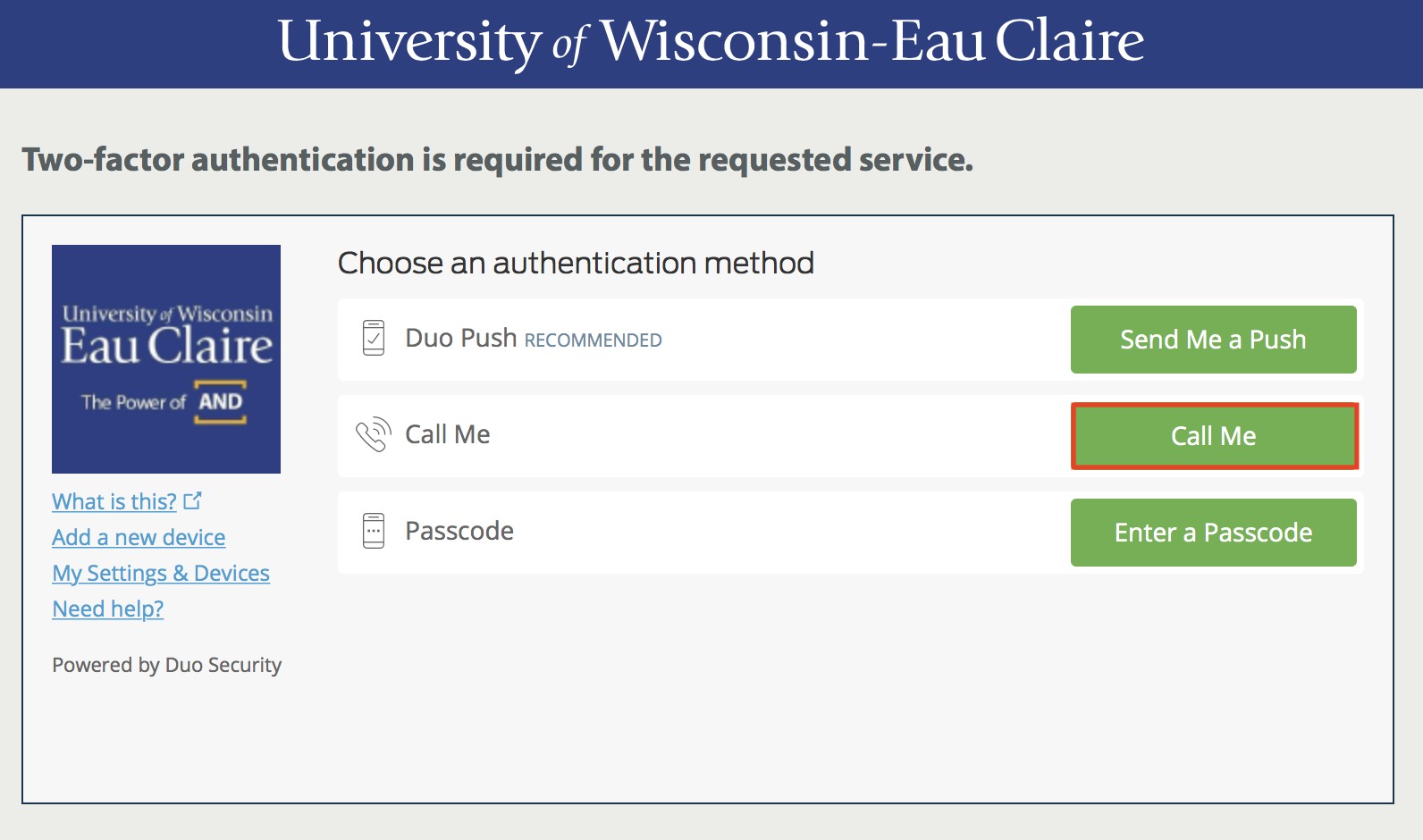
- Answer the call.
- Touch any button on your phone keypad to login.
- Navigate to your Duo protected app (i.e. CampS, Office 365, etc.)
- Login using your university credentials.
- Click Add a new device.
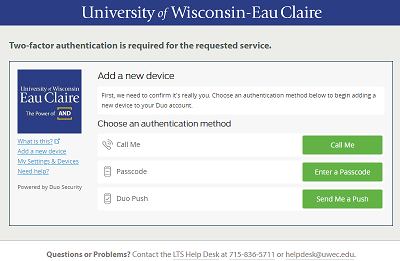
- Confirm your identity by choosing one of the two-factor authentication methods.
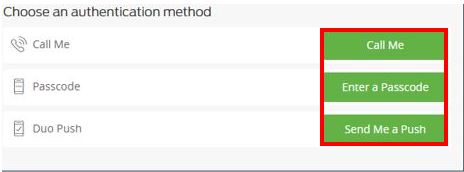
- Once authenticated, select the type of device you are adding.
NOTE: It is recommended to add a mobile device. - Click Continue
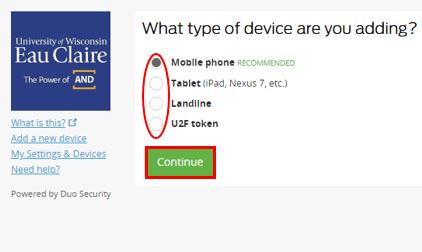
- Type the number of the new device.
- Click Continue.
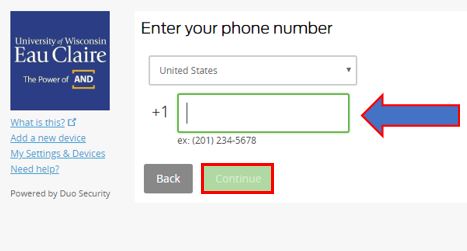
- Select the type of phone.
- Click Continue.
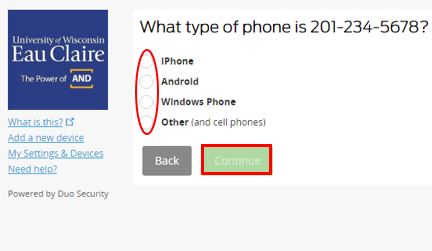
- Activate the new device by following the steps in the Activate Duo Mobile section.
What is Duo Security?
- Duo Security uses multi-factor authentication to act as an additional layer of protection when logging into University of Wisconsin-Eau Claire online programs.
What is Multi-Factor Authentication?
- Multi-factor authentication (MFA) matches your login credentials with a personal device, providing two forms of login verification. Once a user provides their login credentials, a notification will be sent to your designated personal device asking for login approval.
What University Platforms Use Duo Security?
- The University of Wisconsin-Eau Claire requires Duo Security on CampS for all users.
- Staff members are required to use Duo Security for Office365.
- In the future, Duo Security will be implemented on other University operating systems and databases.
Who is Eligible for Duo Security?
- Multi-factor authentication through Duo Security is available for all faculty and staff.
How Does Duo Security Affect Me?
- When MFA is required, a user must provide:
- Their UWEC username and password
A designated device to confirm your Duo Security notification.
Will Wisconsin's Public Records Law Apply to Personal Content on my Device?
- No, using Duo Security on your personal device will not subject your personal communication to Wisconsin's Public Records Law. However, communication on your personal device regarding the University of Wisconsin-Eau Claire is subjected to Wisconsin's Public Records Law.
What If a Mail Client Does Not Support Duo Security?
- If a client has mail protocols such as Post Office Protocol (POP) or Internet Message Access Protocol (IMAP), they will still be allowed to function without Duo Security.
Which applications have Multi-Factor Authentication implemented?
- Amp+
- *Blackboard
- CampS
- CampusCall
- Canvas
- Cashnet
- Campus Loan Manager (CLM)
- Cherwell
- Cloud Lock+
- D2L
- EAB
- Easy Morph
- eForms
- Financial's Edge (NXT)
- Financial's Edge web portal (NXT)
- GlobalProtect VPN
- HRS Software+
- Interface to US Bank (Formerly Pennybags)
- Maxient
- Mayo Health App (Admin Only)
- Mercury (RMS)
- Nelnet
- Next Gen
- Office 365
- Oracle BI Project
- Orchard
- P2PEManager
- Perceptive Content
- PointNClick: GUI
- PointNClick: Web Portal
- ProCare
- Qualtrics (Anonymous surveys, Individual users)
- **Qualtrics (Shared Accounts)
- Raiser's Edge (NXT)
- Sever Management Console
- Shared Financial System (SFS)+
- SilverCloud+
- Slate
- Stealth Watch+StudentAccess
- StudentAccess
- Telefunds (Ruffalo-Cody)
- Terra Dotta ISSS (CIE)
- Terra Dotta Study Abroad (CIE)
- Titanium
- Toolbox
- Tutor Track (Red Rock)
- Umbrella+
- UW System Portal (my.wisc)
- Valt
- WISDM
NOTE: + - Indicates UW System hosted application, * - Scheduled for Fall 2020, **- Scheduled for Winter Break 2021
How do I Set-Up Duo Security?
- To set-up multi-factor authentication, you must download the Duo Security Mobile application on a personal device, such as a smartphone or tablet. If you do not want to download the Duo Security Mobile application, you may request a token that will create a six-digit passcode to validate your identity.
Can I Still Login if I do not Have My Login Device?
- You may receive a temporary password by calling the Learning Technology Services HelpDesk at 715-836-5711.
What Are Tokens?
- A token is a small portable device that a user can use to authorize their desired login through Duo Security. The token creates a six-digit passcode that the enables the user to successfully login to any UW-Eau Claire platforms that requires Duo Security.
How Should I Use My Token?
- Press the green button on the token. This will create a six-digit passcode.
- Type this passcode into the Duo Security login portal.
- Click Enter a Passcode.
Where Do I Receive My Token?
NOTES: those filling out the Token Request eForm who do not have a supervisor, can enter UW Eau Claire's Chief Information Officer, Chip Eckardt, as their supervisor/manager.
How Much Does a Token Cost?
- Any current faculty, staff, or student will be initially be given a token upon request.
Is There Anywhere I Can Go on Campus for Help?
- You may contact the University of Wisconsin-Eau Claire's Learning Technology and Services department.
- Phone: (715)-836-5711
- Email: helpdesk@uwec.edu
- Location: Vicki Lord Larson Hall 1106
Can I Still Login If I do not Have My Phone/Token?
- There are three options to solve this problem.
- You may receive a temporary passcode by calling UWEC helpdesk at (715)-836-5711. Your identity will be verified after answering multiple security questions.
- You may also generate a password that will be used as a backup code.
What Should I do If My Password Created by My Token is not Working?
- Check if the token is right side up, making sure you are not entering the numbers upside down.
Will My Account Get Locked After A Certain Number of Failed Login Attempts?
- Yes, your account will be locked for 30 minutes if there are 100 consecutive failed login attempts.
Why Am I Not Receiving Duo Security Push Notifications on my iPhone or Android?
- If your push notifications are not showing up, pull down your notification tab from the top of your phone to check all recent notifications.
How Should I Login If My Device does not Have Service or is on Airplane Mode?
- The Duo Security Mobile application can give you a one-time use password even if your device does not have service.
- To access this, open the Duo Security Mobile application
- Then, navigate to the upper-left hand corner of your screen
- Click the Key Icon or Down Arrow
- Type in the six-digit generate password into the Duo Security Mobile application portal.
How Should I Login If My Device does not Have WiFi?
- The Duo Security Mobile application can give you a one-time use password even if your device does not have service.
- To access this, open the Duo Security Mobile application
- Then, navigate to the upper-left hand corner of your screen
- Click the Key Icon or Down Arrow
- Type in the six-digit generate password into the Duo Security Mobile application portal.
Is Duo Security Authentication Needed Every Time I Login?
- There is a "Remember Me" option you may select on the Duo Security screen while logging in. This option will ensure login for 12 hours without needing to use Duo Security.
What Should I do if the "Remember Me" Option is Unavailable?
- This option will need to be turned on if you have previously selected the default option for Duo Security to automatically send a push notification to your device.
- In order to turn "Remember Me" on, follow the below steps.
- Click Cancel on your current login
- Click the "Remember me for 12 Hours" box
- Login by clicking the down arrow to create a six-digit passcode, using your token to login, or clicking Send Me a Push.
In Order to Login into my Workstation, Do I Need to Use Duo Security?
- No, users do not have to use Duo Security in order to login to your workstation.
How does Multi-Factor Authentication (MFA) work if I am traveling or studying abroad?
- For those traveling or studying abroad, phone service may be a challenge depending on your phone carrier’s service level and may even depend on the specific plan you have. An easy way to avoid issues is to use a hardware token or fob that will provide the MFA response. Using a hardware token does not require cellular phone access or wireless network access. It is completely stand-alone and works independently of your phone.
- See the Requesting a Token section above for detail on getting your own token.
Contact
For questions or support in using Duo Mobile, contact the LTS Help Desk (836-5711)