Body
Knowing how to navigate a SharePoint site and how well the site's navigation menus are set up is largely responsible for how effective the site will be for its users. Needless to say, it is important. Learn the basic elements of SharePoint navigation and how to customize menus to maximize your site's potential!
Topics
Navigation Elements
There are a number of ways that you can navigate around SharePoint to find the various pages, libraries, lists, or files kept within a site. These navigation elements will be further explored below.
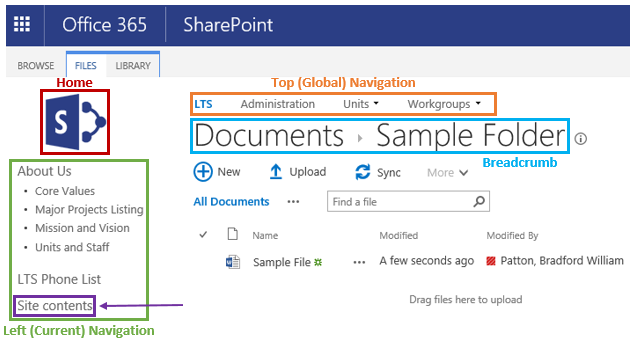
Top (Global) Navigation
The top navigation menu, referred to as the global navigation menu in SharePoint, contains the same links that should appear on every site or page within a site collection. Links in the top navigation menu are listed on their own or combined in a heading, which are displayed in a dropdown menu.
Left (Current) Navigation
The left navigation menu, referred to as the current navigation menu in SharePoint, contains the links that should appear on every page within the current site. Links in the left navigation menu are listed on their own or are combined in a heading, which are displayed as a bulleted list.
Breadcrumbs
When you open SharePoint apps like libraries and lists, a breadcrumb will appear beneath the top navigation menu. The breadcrumb displays your current location within the app. The breadcrumb grows when you navigate to folders in apps, depicting the current parent/child level in the app. The breadcrumb is composed of links that enables you to navigate “up” in the app’s navigation structure.
Home
The SharePoint logo is a link that navigates you to the current site’s home page. This is not to be confused with the site collection’s home page.
Site Contents
The Site Contents page is a listing of all apps and subsites that exist within the current site that you have the permissions to access. This page is particularly handy when looking for apps and subsites that are not navigable from the top or left navigation menus, but do exist within the site. The Site Contents page also contains the site’s Recycle Bin, which is found as a link in the upper-right corner of the page.
Modifying Navigation Menus
Site owners have the ability to edit links in the top (global) and left (current) navigation menus. Links can be grouped by headings, which display as dropdown menus in the top navigation and as bulleted lists in the left navigation.
NOTE: Links and headings added to the top navigation menu will be visible on all pages within the site collection.
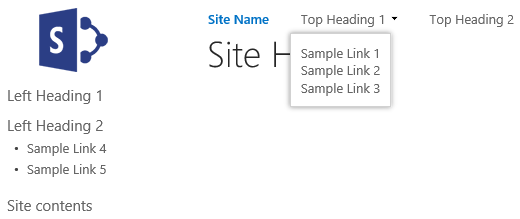
Accessing the Navigation Structure
- Click the Settings icon.

- Click Site Settings.
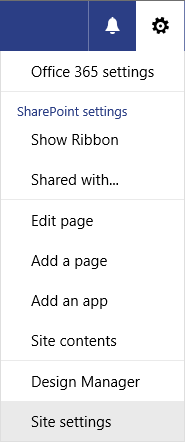
- Click Navigation.
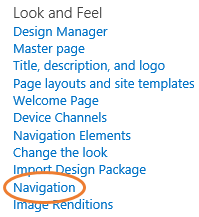
- Scroll down to the Structural Navigation: Editing and Sorting section.
NOTE: Do not modify the other navigation settings currently in place.
Adding Headings
Headings serve as containers for links. Headings containing links in the top and left navigation menus will appear as dropdown menus and bulleted lists respectively. Headings can also be links themselves.
- Access the Structural Navigation: Editing and Sorting section (See Accessing the Navigation Structure).
- Click Global Navigation to add a heading to the top navigation menu or Current Navigation to add a heading to the left navigation menu.
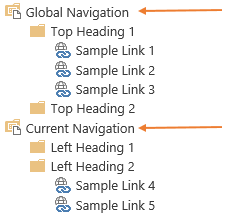
- Click Add Heading.

- Type a title for the heading.
- (Optional) Paste or type a URL for the heading.
- (Optional) Select the Open link a new window checkbox if you’d like the URL to open in a new tab/window.
NOTE: Best practice is to set URLs that navigate you away from your site to open in a new tab/window.
- Click OK.
- Click OK to set navigation.
Adding Links
While links can technically exist on the root level of the global or current navigation, it’s our practice to utilize links when they are contained within headings.
- Access the Structural Navigation: Editing and Sorting section (See Accessing the Navigation Structure).
- Click the heading you would like to add a link to.
- Click Add Link.

- Type a title for the link.
- Paste or type a URL for the heading.
- (Optional) Select the Open link a new window checkbox if you’d like the URL to open in a new tab/window.
NOTE: Best practice is to set URLs that navigate you away from your site to open in a new tab/window.
- Click OK.
- Click OK to set navigation.
Editing Headings and Links
You can modify the name, URL, or open behavior of headings and links.
- Access the Structural Navigation: Editing and Sorting section (See Accessing the Navigation Structure).
- Click the heading or link you wish to edit.
- Click Edit.

- Make changes.
- Click OK.
- Click OK to set navigation.
Deleting Headings and Links
- Access the Structural Navigation: Editing and Sorting section (See Accessing the Navigation Structure).
- Click the heading or link you wish to delete.
- Click Delete.

- Click OK to set navigation.
Reordering Headings and Links
The navigation structure can be adjusted by reordering headings and links within headings.
NOTE: You cannot move headings and links between the global and current navigation menus.
- Access the Structural Navigation: Editing and Sorting section (See Accessing the Navigation Structure).
- Click the heading or link you would like to reorder.
- Click either Move Up or Move Down until the heading or link is set in the preferred order.

- Click OK to set navigation.